Google Drive Backup
Google Drive Backup
If your question is not addressed below, please contact us through our support form and we'll get back to you shortly. |
|
| What does it mean to mirror or stream your files in Google Drive? | |
| How do I sync the 'My Drive' folder via mirroring? How do I add the 'My Drive' files to the IDrive backup set? | |
What does it mean to mirror or stream your files in Google Drive?Mirroring and streaming are two ways to sync your files. In both cases, any changes you make to your files on one device will be reflected everywhere. Mirroring: Your files are stored on the cloud and on your computer, which takes up hard drive space. You can access your files anytime, even when you do not have an internet connection or the Google Drive desktop application. You can access files through a folder on your computer. Streaming: Your files are stored on the cloud. Hard drive space is only used when you open files or make them available offline. Files that are not available offline can only be accessed when you are connected to the internet. All files, including those available offline, can only be accessed when the desktop application is running. You can access files through a mounted drive on your computer. To keep computer files in sync: While you can choose whether to mirror or stream your ‘My Drive’ files, other folders on your device can only be mirrored. Additionally, files from shared drives, other computers, and backed-up USB devices can only be streamed. To keep Google Drive files in sync: IDrive supports the mirroring method for Google Drive files, where files are stored on the cloud and also on the local computer. This is the most reliable way to get the files backed up securely to IDrive. |
|
How do I sync the 'My Drive' folder via mirroring? How do I add the 'My Drive' files to the IDrive backup set?To configure the 'My Drive' folder for mirroring,
For Windows: 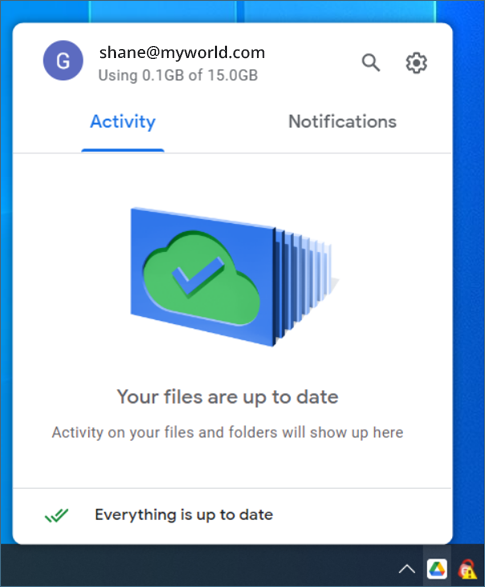 For Mac: 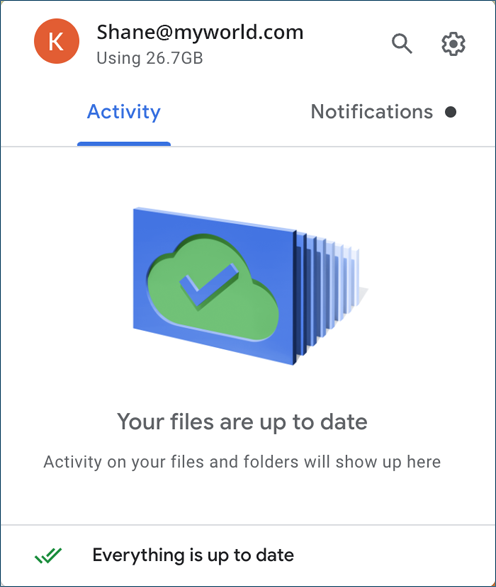 For Windows: 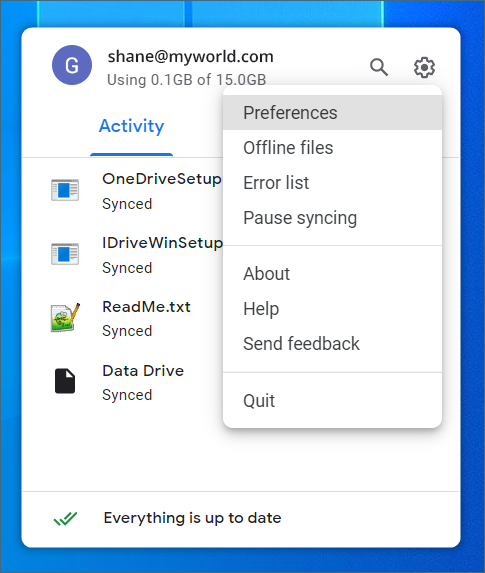 For Mac: 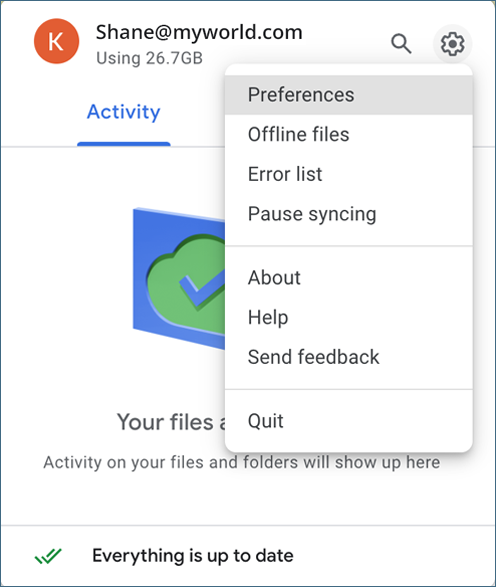 For Windows: 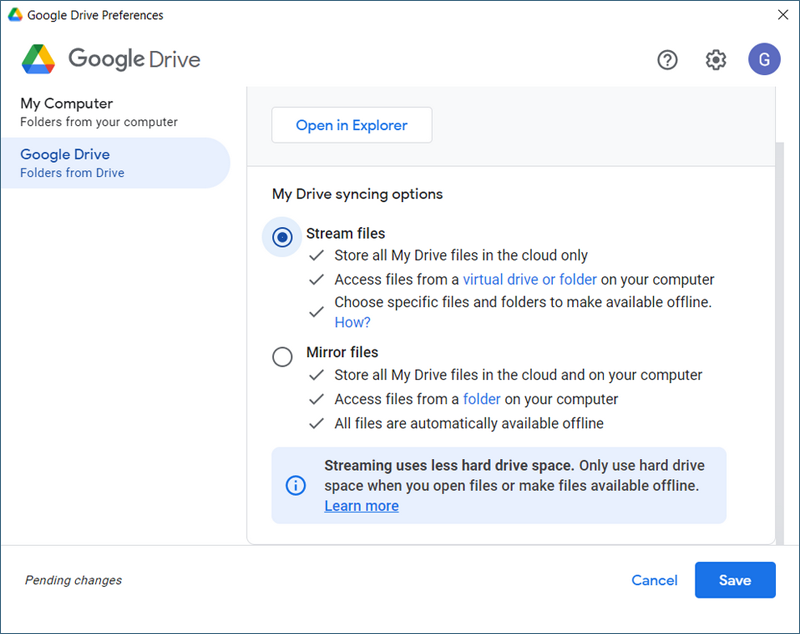 For Mac: 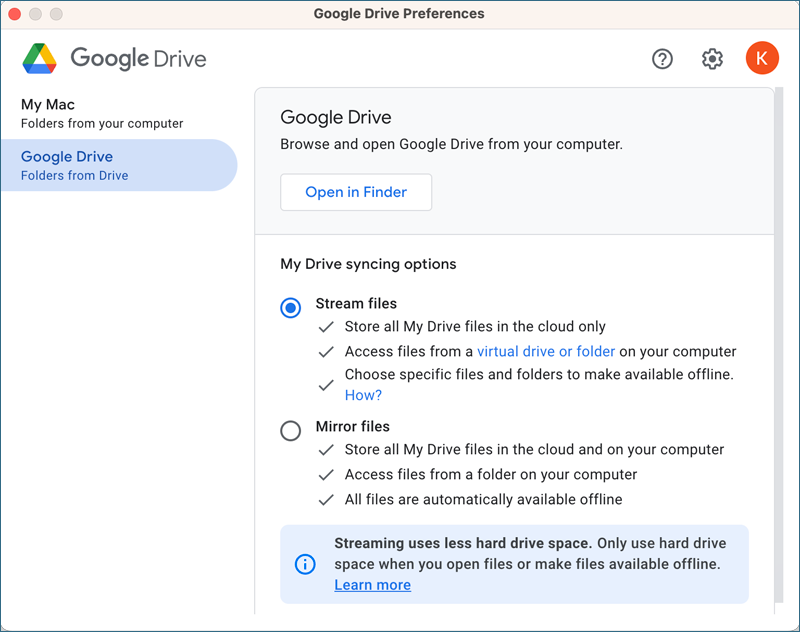 For Windows: 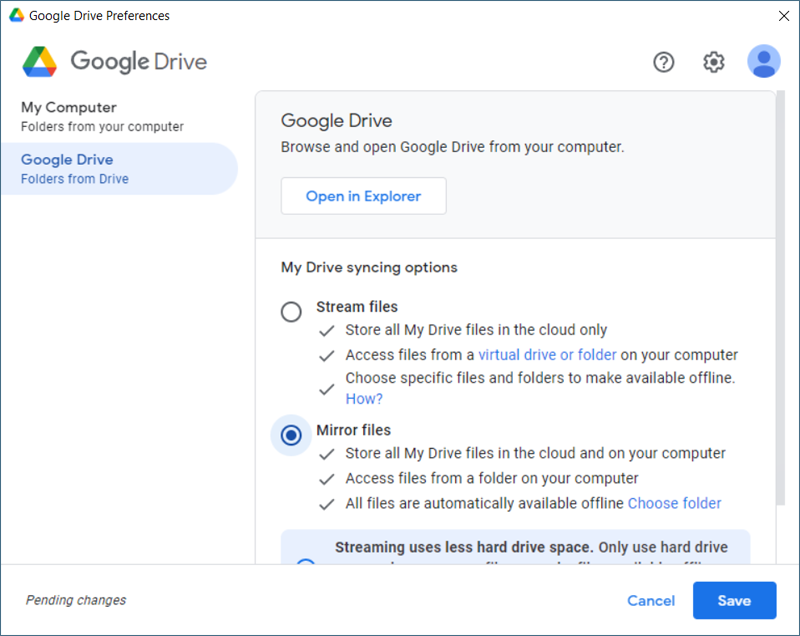 For Mac: 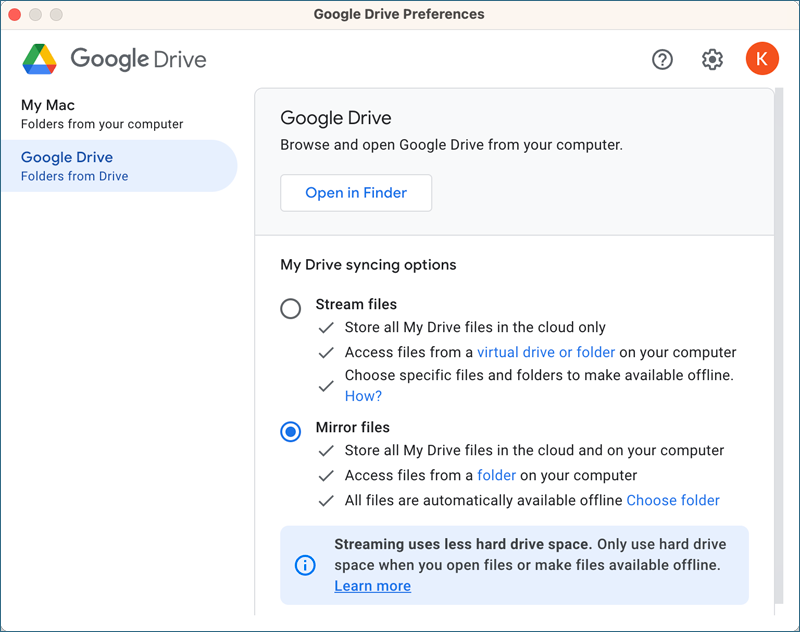 For Windows: 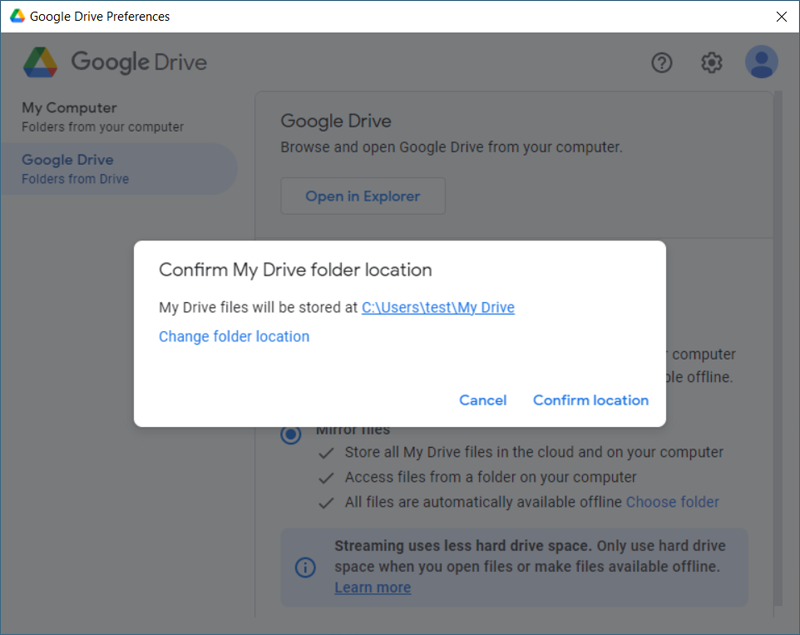 For Mac: 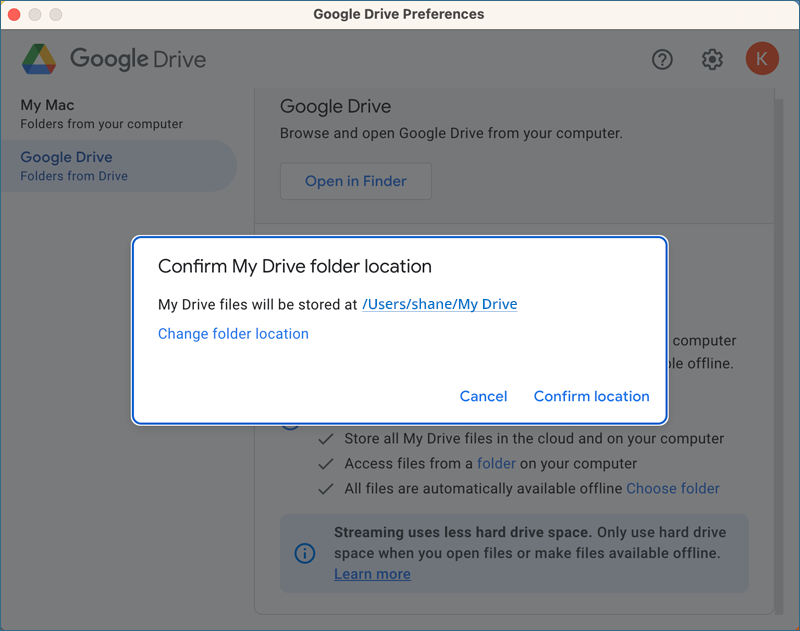 For Windows: 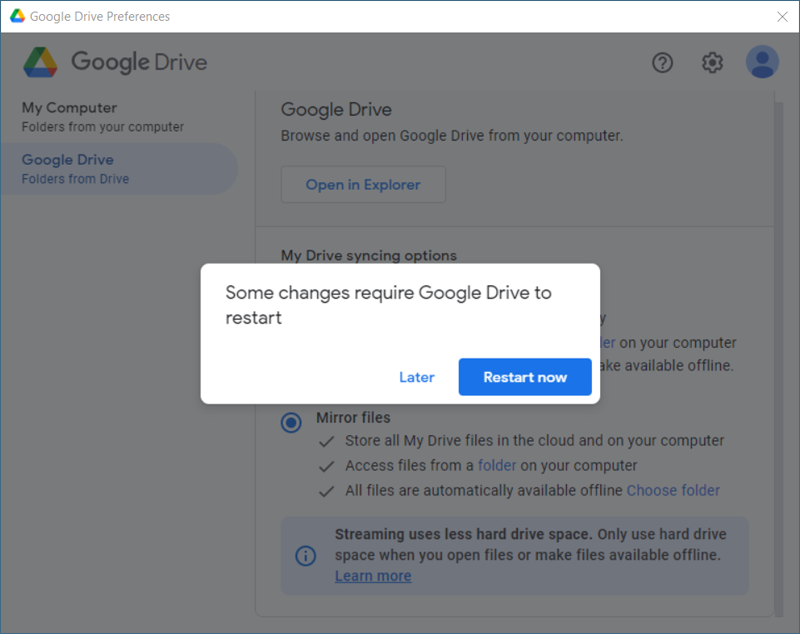 For Mac: 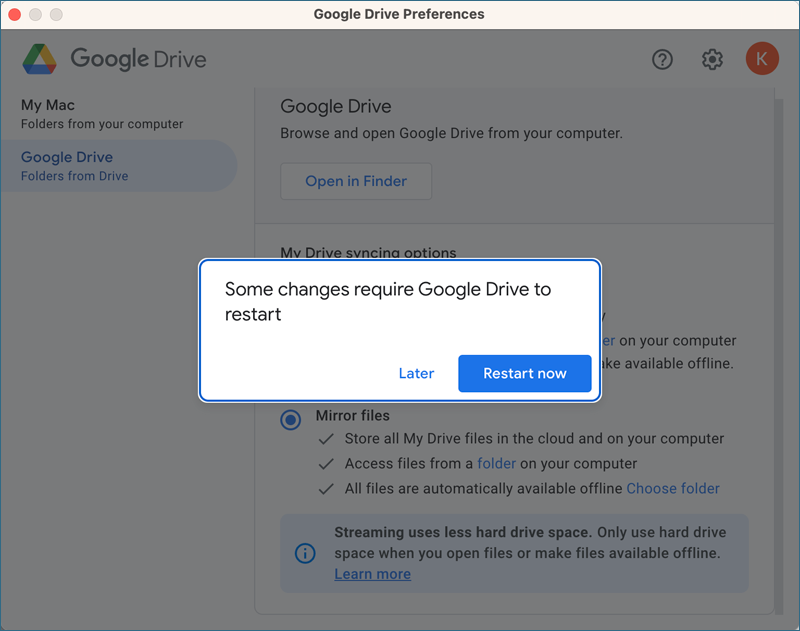 For Windows: 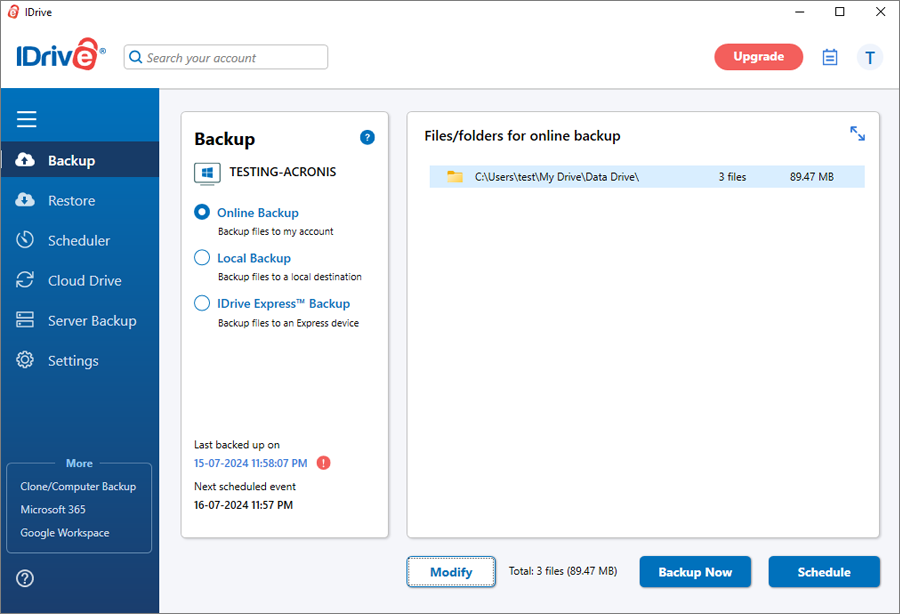 For Mac: 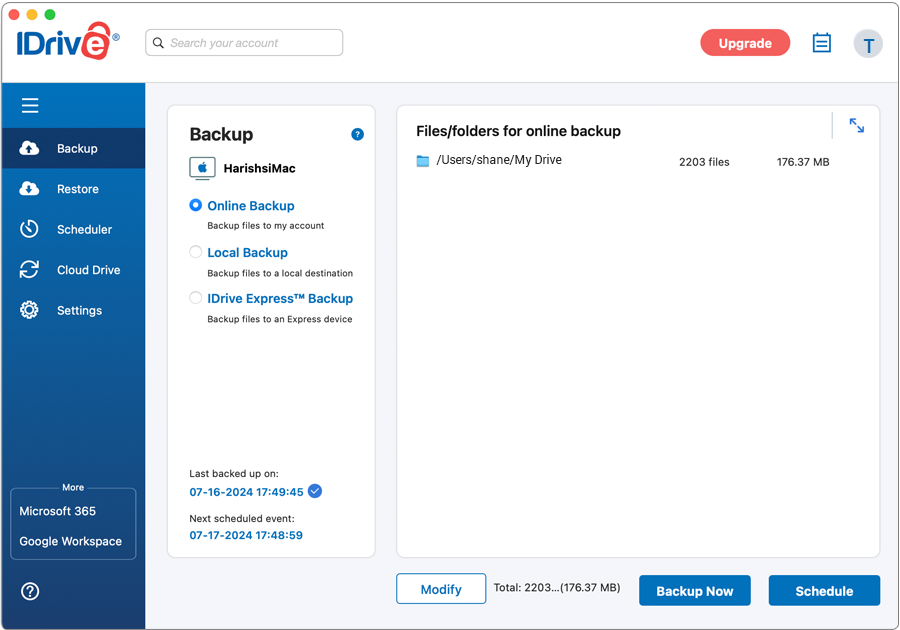 For Windows: 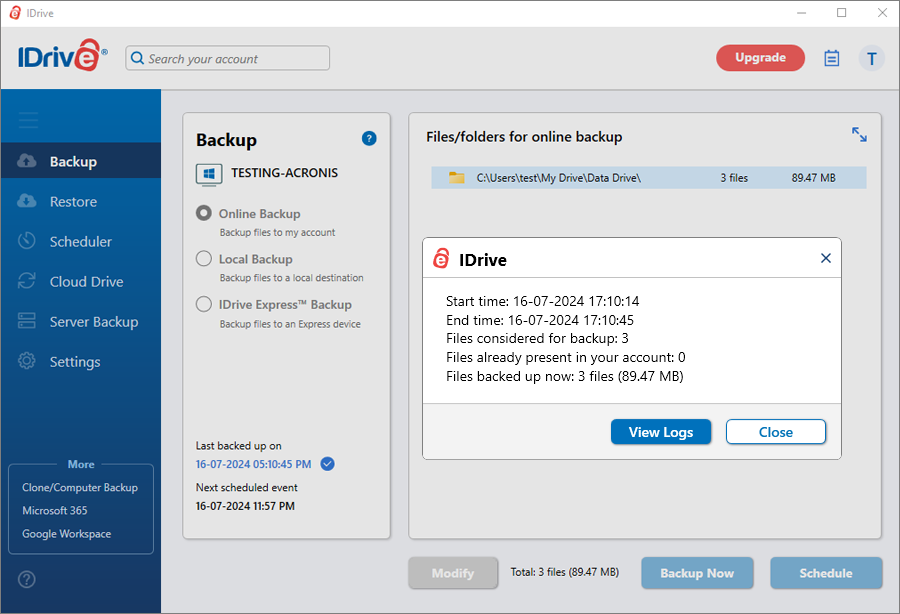 For Mac: 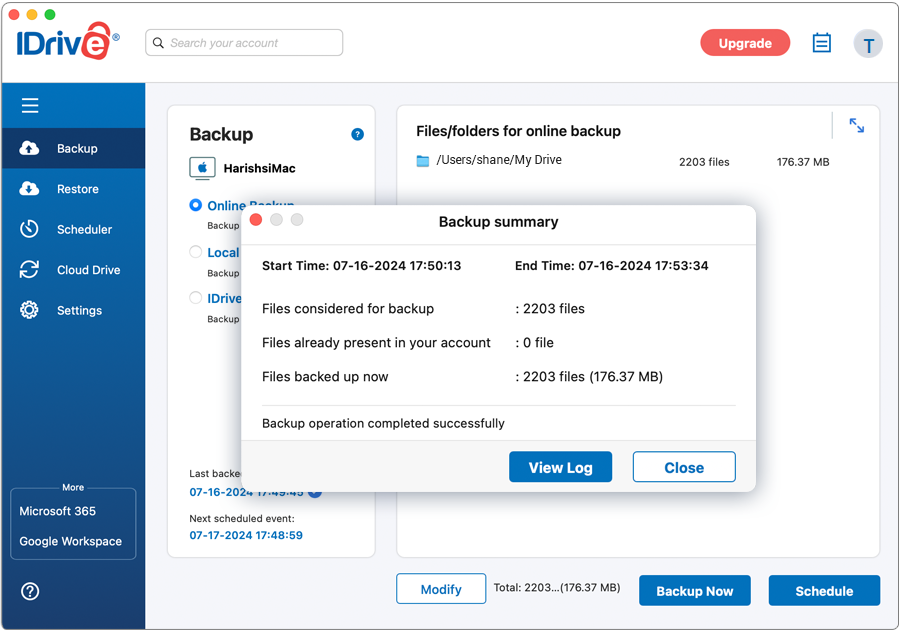 Note on switching from streaming to mirroring: When you switch from streaming to mirroring, 'My Drive' will no longer appear in your Google Drive streaming location. (Shared drives, other computers, and backed-up USB devices will still appear.) Your My Drive files will be downloaded to the folder you choose when configuring this option. If there are already files in the selected folder, the application will attempt to not duplicate files that match what is already in the cloud. Files that are not present in the cloud already will be uploaded. |
|