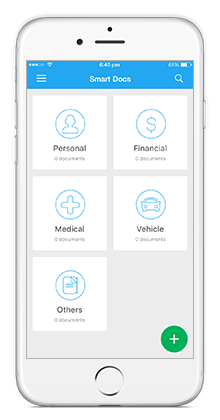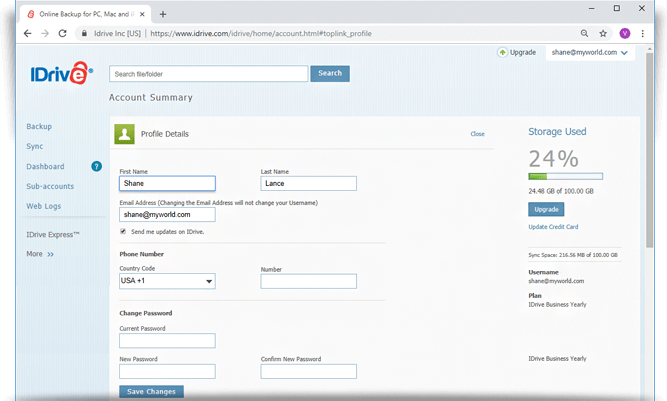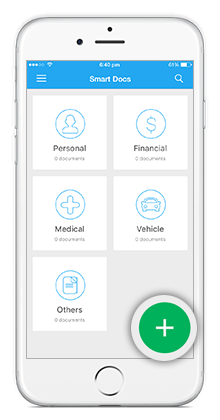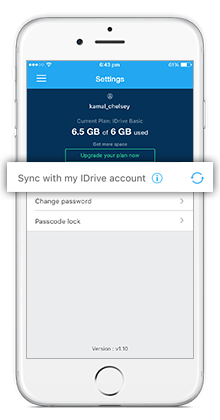Frequently Asked Questions
- Multiple Device Backup
- Windows
- Mac
- Linux
- Mobile
- Server Cloud Backup
- Disk Clone
- Continuous Data Backup
- Local Backup
- Web Access and Account Management
- Manage Computers via Web
- OneDrive Backup
- QNAP Backup
- Synology Backup
- Netgear Backup
- Asustor Backup
- Sub-accounts
- Share via Web
- IDrive Express
- Smart Docs
- Firewall Guidance
- Security
- Plans
- Billing
Smart Docs
| If your question is not addressed below, please contact us through our support form and we'll get back to you shortly. | ||||||||||||||||||||||||||||||||||||||||||||
General |
||||||||||||||||||||||||||||||||||||||||||||
Documents |
||||||||||||||||||||||||||||||||||||||||||||
|
||||||||||||||||||||||||||||||||||||||||||||
Cloud Backup |
||||||||||||||||||||||||||||||||||||||||||||
|
||||||||||||||||||||||||||||||||||||||||||||
|