Frequently Asked Questions
- Getting Started
- Backup Console
- Management Console
- Windows Backup
- Mac Backup
- Linux Backup
- Mobile Backup
- Microsoft Office 365 Backup
- Google Workspace Backup
- Dropbox Backup
- Box Backup
- Mass Deployment
- Google Drive Backup
- IDrive® 360 Express
- Single Sign-On
- System Requirements
- Account Management
- Security
- Firewall Guidance
Google Workspace Backup
If your question is not addressed below, contact us through our support form and we will get back to you shortly.
General
- What is IDrive® 360 Google Workspace Backup?
- Why do you need to backup your Google Workspace?
- Which Google Workspace applications are supported by IDrive® 360 Google Workspace Backup and Restore?
- Are there any limitations of IDrive® 360 Google Workspace Backup?
- Are my Shared Drives backed up by IDrive® 360 Google Workspace Backup?
- How do I get started with IDrive® 360 Google Workspace Backup?
- Can I backup my Personal Google account with IDrive® 360?
- Are there any limitations of IDrive® 360 Personal Google account Backup?
- How to add and manage new domains in IDrive® 360 Google Workspace for backup?
- Can I rename domains in IDrive® 360 Google Workspace Backup?
- Can I access my backed-up Google Workspace data from anywhere?
- How many storage regions are available for my backups?
- How does IDrive® 360 Google Workspace backup secure my data?
- How does IDrive® 360 Google Workspace Backup meet the HIPAA compliance requirements?
- Why am I asked to trust IP Address while trying to export or restore data?
- Why is the size of my backed up Google Workspace files larger than the size in Google Drive?
- Can I backup users under Google Workspace Business/Enterprise - Archive User Licence?
- What do I do when I get this "Error:"unauthorized_client", Description:"Client is unauthorized to retrieve access tokens using this method, or client not authorized for any of the scopes requested.", Uri:"".. ."?
Backup
- How does IDrive® 360 Google Workspace Backup run backups?
- How are the IDrive® 360 Google Workspace Backups scheduled?
- Will the subsequent changes in my backed-up files be transferred incrementally to IDrive® 360 Google Workspace Backup?
- How do I backup Drive, Gmail, Calendar, and Contacts data for a specific user from my IDrive® 360 Google Workspace Backup account?
- How do I backup Shared Drives data for a specific user from my IDrive® 360 Google Workspace Backup account?
- How does snapshot and versioning work in IDrive® 360 Google Workspace backup?
- What information can I view from the Overview tab on my dashboard?
Seat Management
- What is a Seat?
- What user management tools can I access under seat management?
- How do I change seat status for users?
- How do I add users to the IDrive® 360 Google Workspace Backup set?
- How do I re-add users to the IDrive® 360 Google Workspace Backup set?
- How do I view the backup status of the users/shared drives?
- Is it possible to manage seats based on the Google OU?
Recovery
- How do I restore the backed-up Drive and Shared Drives data for a specific user from my IDrive® 360 Google Workspace Backup account?
- How do I restore the backed-up Gmail data for a specific user from my IDrive® 360 Google Workspace Backup account?
- How do I restore the backed-up Calendar events for a specific user from my IDrive® 360 Google Workspace Backup account?
- How do I restore the backed-up Contacts for a specific user from my IDrive® 360 Google Workspace Backup account?
- Can I search for a specific item from my IDrive® 360 Google Workspace Backup account?
- How do I search a specific file or folder in IDrive® 360 Google Workspace Backup?
- How do I cancel an ongoing restore in my IDrive® 360 Google Workspace account?
- How do I export the backed-up Google Workspace data from my IDrive® 360 Google Workspace Backup account?
- What search terms are supported for export and restore in my IDrive® 360 Google Workspace Backup account?
- Can I preview the content of a backed up email?
- Is it possible to restore corrupted files and folders from my IDrive® 360 Google Workspace backups?
Activity Logs
- Where can I view the activity logs for my IDrive® 360 Google Workspace Backup account?
- How can I view the system activity log reports for my IDrive® 360 Google Workspace Backup?
- How can I view the admin activity log reports for my IDrive® 360 Google Workspace Backup?
- How can I view all event activity log reports for my IDrive® 360 Google Workspace Backup?
What is IDrive® 360 Google Workspace Backup?
IDrive® 360 Google Workspace Backup is a cloud backup and recovery service that offers a comprehensive backup, export, and restore solution for your Google Workspace data. IDrive® 360 Google Workspace Backup adds an additional layer of security against accidental data deletions, cyber-attacks, and ransomware encryptions.
Why do you need to backup your Google Workspace?
According to Google Workspace’s Shared Responsibility Model, Google is responsible only for the bulk of security and service uptime on the platform. The onus of securing the data on the platform against loss falls solely on the user.
Additionally, in-built tools like Google Vault and Google Admin provide only data archival, and partial recovery flexibilities. With no options for backups, versioning, or point-in-time data recoveries, your Workspace data is rendered vulnerable to loss due to human error, malware, or hardware failure. Hence, it is essential to protect your Google Workspace data with a reliable third-party backup and recovery solution.
Which Google Workspace applications are supported by IDrive® 360 Google Workspace Backup and Restore ?
IDrive® 360 Google Workspace Backup supports backup of Gmail, Google Drive, Google Shared Drives, Google Contacts, and Google Calendar.
Below are brief details of the data that can be backed up and restored using the application.
Gmail
- Search data by user name or email address
- Backup and recover specific data, labels, or individual messages
- Backup and restore an entire label or entire mailbox
Google Drive
- Backup, search, export, and recover data from My Drive
- Backup items included in Shared Drives
- IDrive® 360 Google Workspace Backup currently supports Google Docs, Google Sheets, Google Slides, and Google Drawings.
Google Contacts
Users can backup, export, and restore all contacts or individual contact cards.
Google Calendar
Users can backup, export, and restore entire Calendars or individual Calendar events.
Are there any limitations of IDrive® 360 Google Workspace Backup?
IDrive® 360 Google Workspace Backup has the following limitations in the current version regarding the types of data that can be backed up.
Google Contacts
- External contact profiles (Directory profile, Google profile) are not included in the backup.
- The Other contacts folder and the Directory folder are excluded from the backup.
- Only profile pictures for contacts added on or after June 9, 2025, are backed up in Google Contacts.
Google Calendar
- Tasks, reminders, appointment slots, event conferencing fields, and folders attached to events are excluded from backup.
- The automatically-accepted invitations are excluded from backup.
Google Photos
- Photos and videos stored in Google Photos cannot be backed up.
Are my Shared Drives backed up by IDrive® 360 Google Workspace Backup?
Yes, IDrive 360® Google Workspace Backup automatically detects and backs up all the Google Shared Drives of your Google Workspace account including those that are accessible as well as those that are not accessible to the Super Administrator.
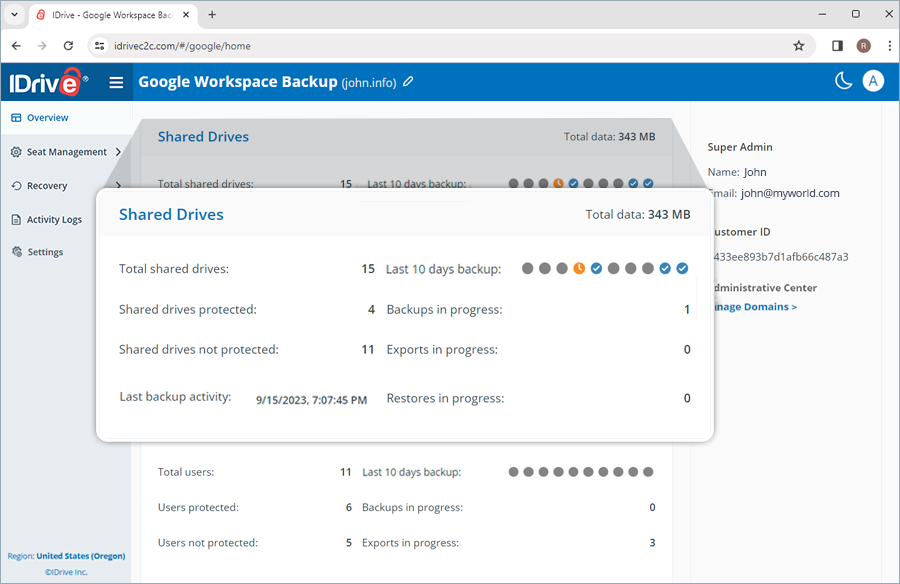
How do I get started with IDrive® 360 Google Workspace Backup?
To get started,
- Sign in to your IDrive® 360 account.
- Click Google Workspace.
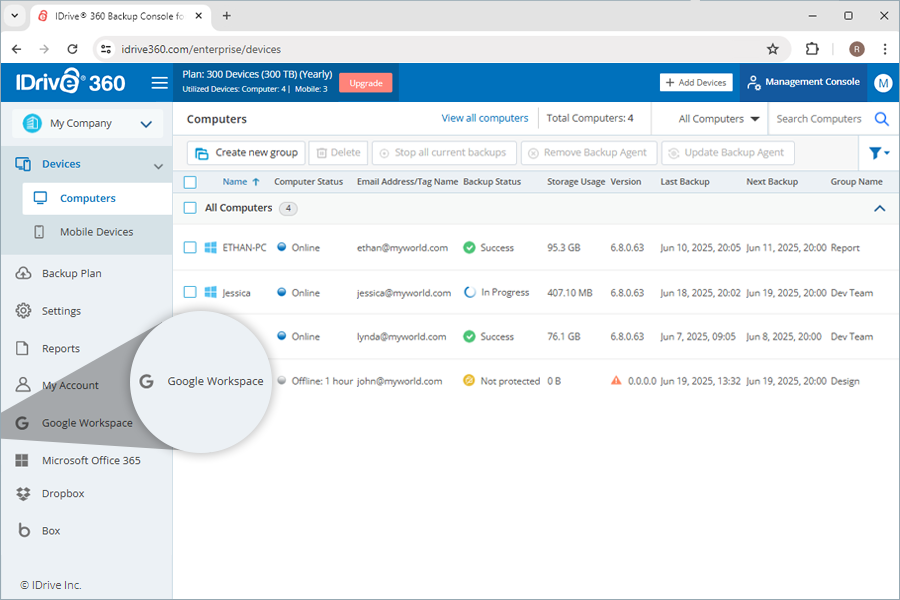
- Select the company for which you want to enable Google Workspace backup.
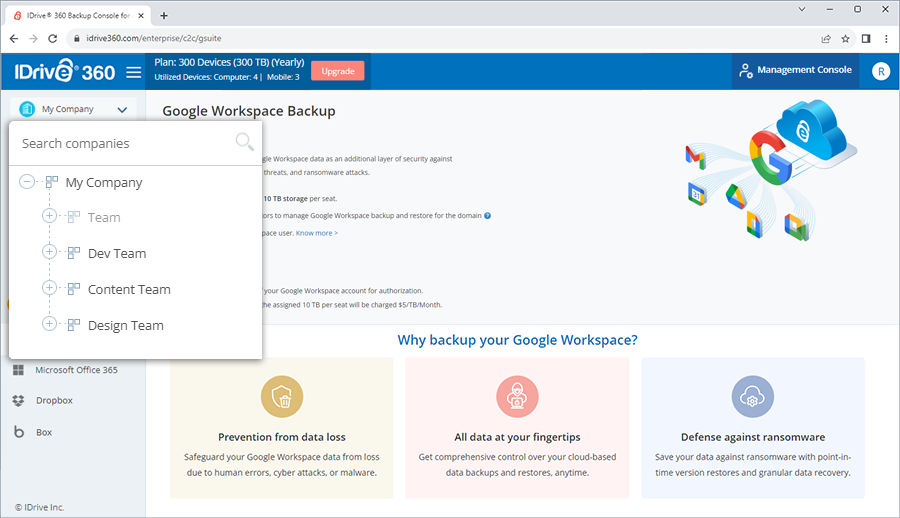
- Click Enable.
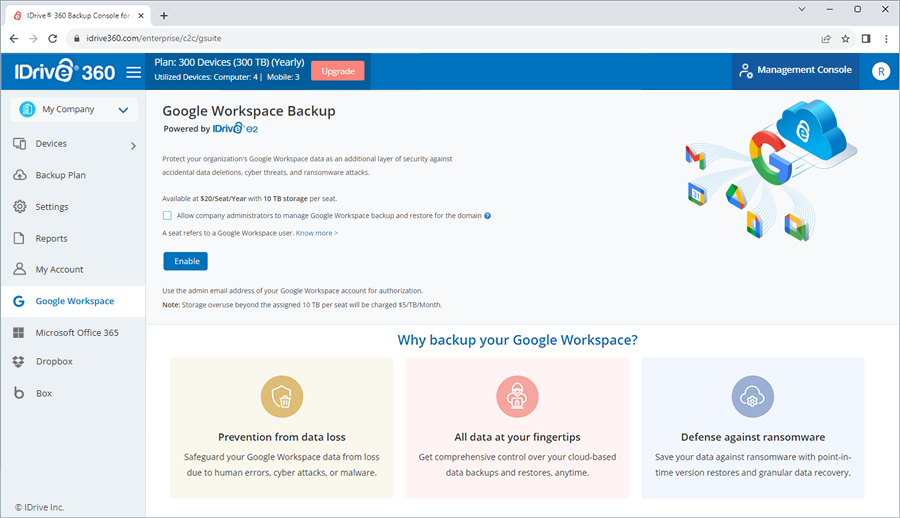
- Select a Region from the drop-down list to store your Google Workspace backups.
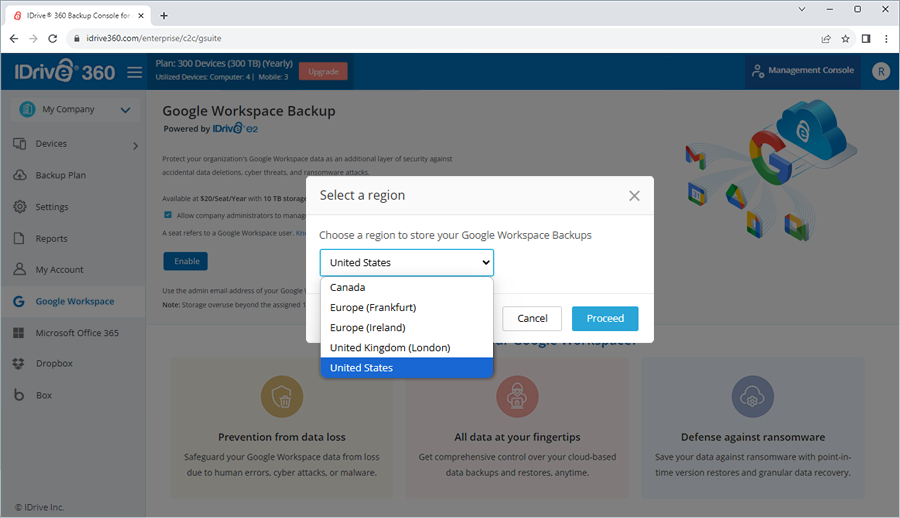
- Click Proceed.
- On the Google account connection page, go to Google Workspace Backup.
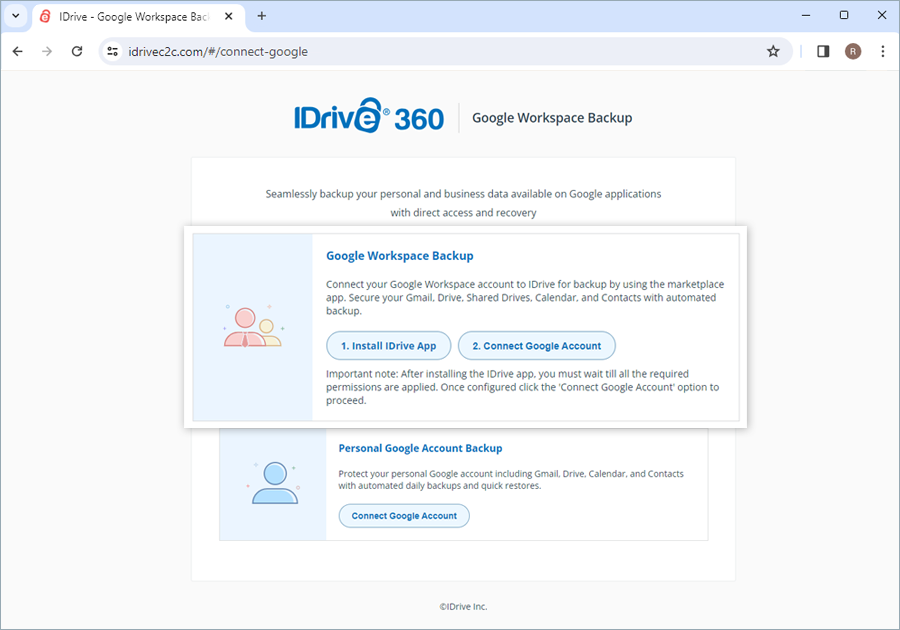
- To connect a Google Workspace account, the Super Administrator of the Google Workspace account will need to perform two steps.
- a. Click Install the IDrive App to install the app from the Google Workspace Marketplace.
After the installation is complete, wait till all the permissions are applied.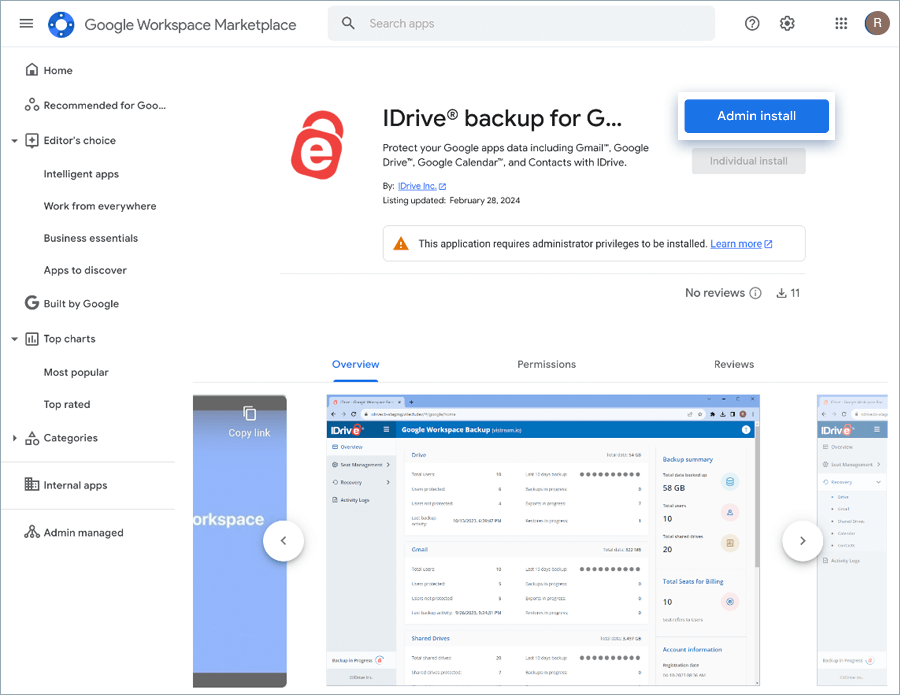
- b. Once configured, go back to the account connection page and click Connect Google Account.
- a. Click Install the IDrive App to install the app from the Google Workspace Marketplace.
- Click the account you want to connect. You will be redirected to the dashboard of your Google Workspace Backup account.
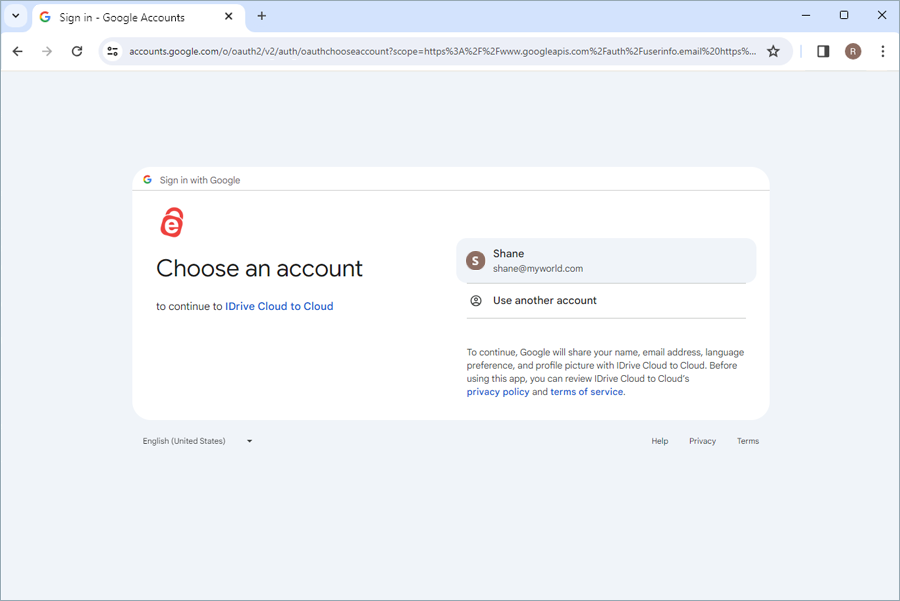
Your Google Workspace account will be automatically synced with IDrive for backup, and the user data will be displayed on the screen. You can now manage backups, exports, and restores for all the users and drives in your Google Workspace account from the web console.
Note: When the checkbox for Company Administrator Access is selected, the administrator of that company can configure and log in to the domain, but will not be able to manage it.
Can I backup my Personal Google account with IDrive® 360 ?
Yes, IDrive® 360 supports the backup of Personal Google accounts which lets you secure your Gmail, Drive, Calendar, and Contacts.
- Sign in to your IDrive® 360 account.
- Click Google Workspace.
- Click Enable.
- On the Google account connection page, click Connect Google Account under Personal Google Account Backup.
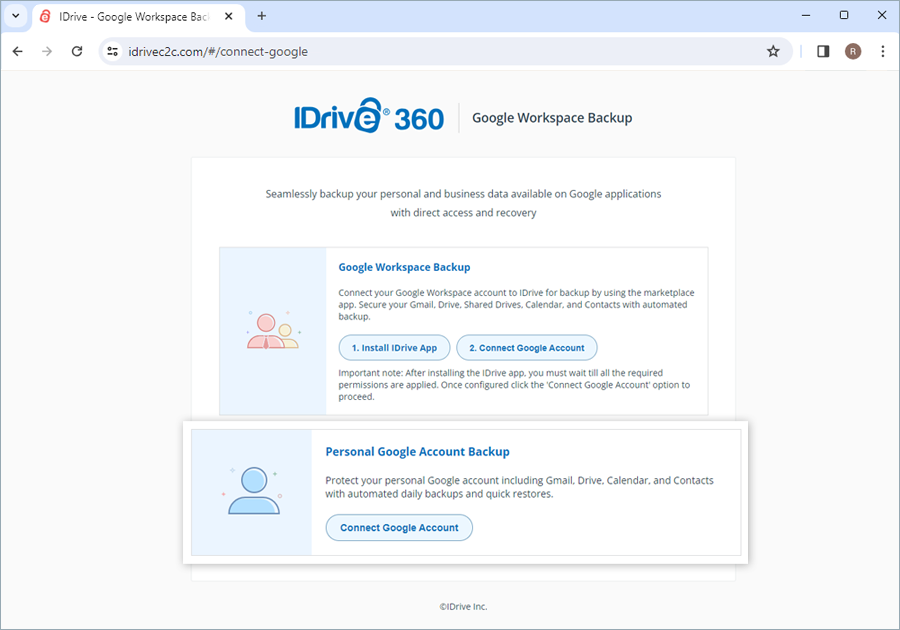
- Select the Google account you wish to connect and click Select all to grant access permissions. This is necessary for successful backups.
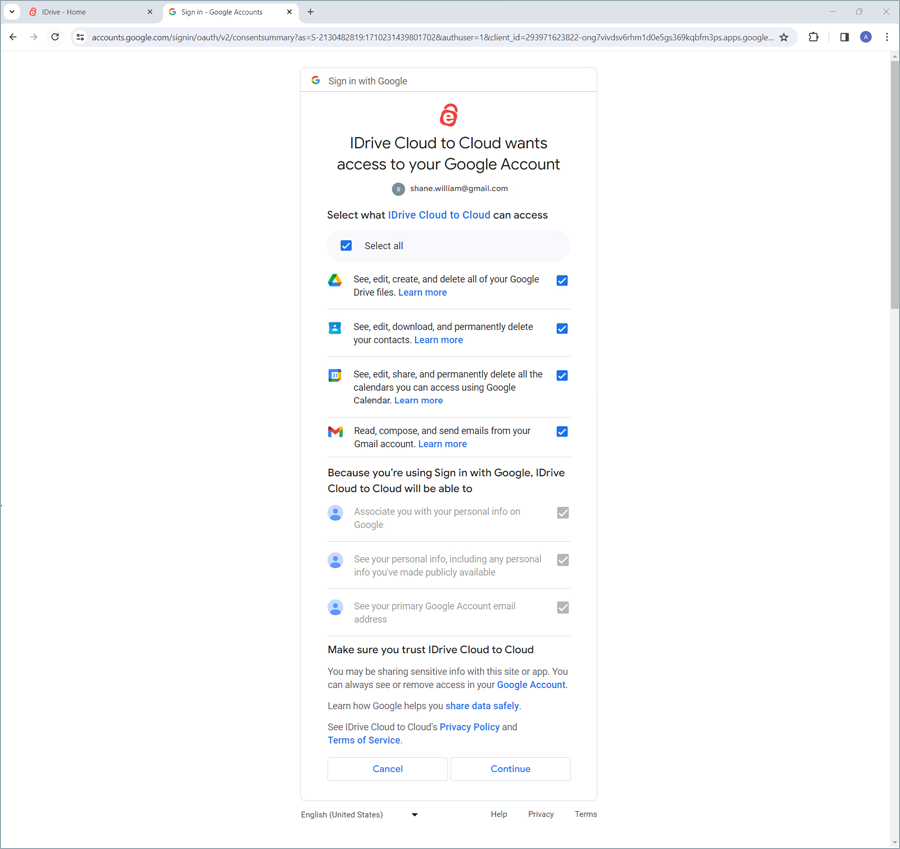
Your personal Google account will be automatically synced with IDrive® 360 for backup.
Are there any limitations of IDrive® 360 Personal Google account Backup?
IDrive® 360 Personal Google Backup has the following limitations in the current version regarding the types of data that can be backed up.
Google Drive: Shared With Me data that has read-only permissions is excluded from the backup.
Google Photos: Photos and videos stored in Google Photos cannot be backed up.
Google Calendar: The following items are excluded from backup:
- Tasks
- Reminders
- Appointment slots
- Event conferencing fields
- Folders attached to events
- Automatically accepted invitations
Google Contacts: The following items are excluded from backup:
- External contact profiles (e.g., Directory profile, Google profile)
- The Other Contacts folder
- The Directory folder
- Profile pictures for contacts added before June 9, 2025
These exclusions are important to note when setting up or managing your Personal Google Backup.
How to add and manage new domains in IDrive® 360 Google Workspace for backup?
To add a new domain, you must have enabled IDrive® 360 Google Workspace Backup.
- Click Enter for Google Workspace Backup.
- In the Choose Domain pop-up, hover on the list and select a domain.
- a. Click Configure.
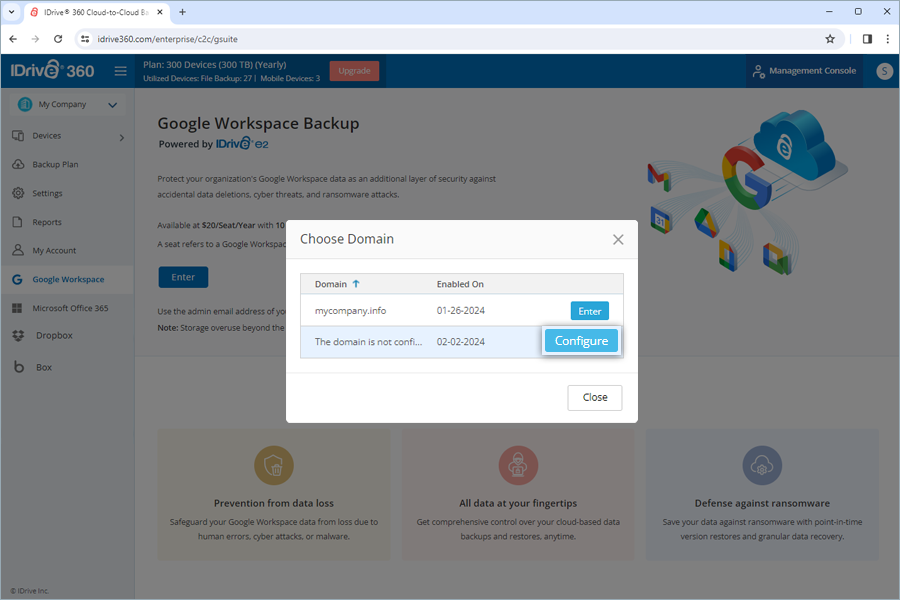
- b. On the Google account connection page, choose Google Workspace Backup.
- c. The Super Administrator of the Google Workspace account must install the IDrive app from the Google Marketplace. After the installation is complete, wait till all the permissions are applied.
- d. Once configured, go back to IDrive and click Connect Google Account.
- e. Click the account you want to connect. You will be redirected to the dashboard of your IDrive Google Workspace Backup account.
- a. Click Enter in the Choose Domain pop-up. You will be redirected to the Google Workspace Backup dashboard.
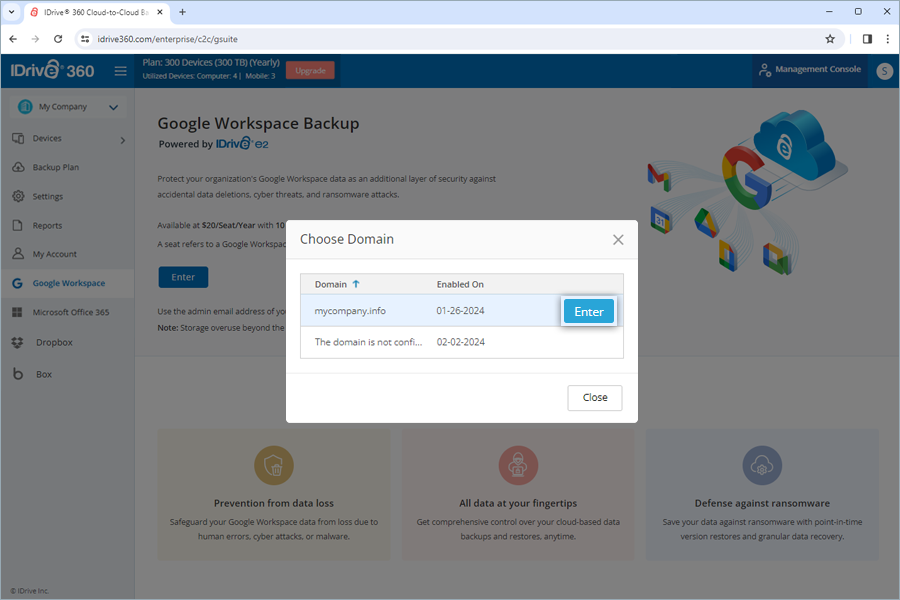
- In the Overview tab, go to Administrative Center > Manage Domains.
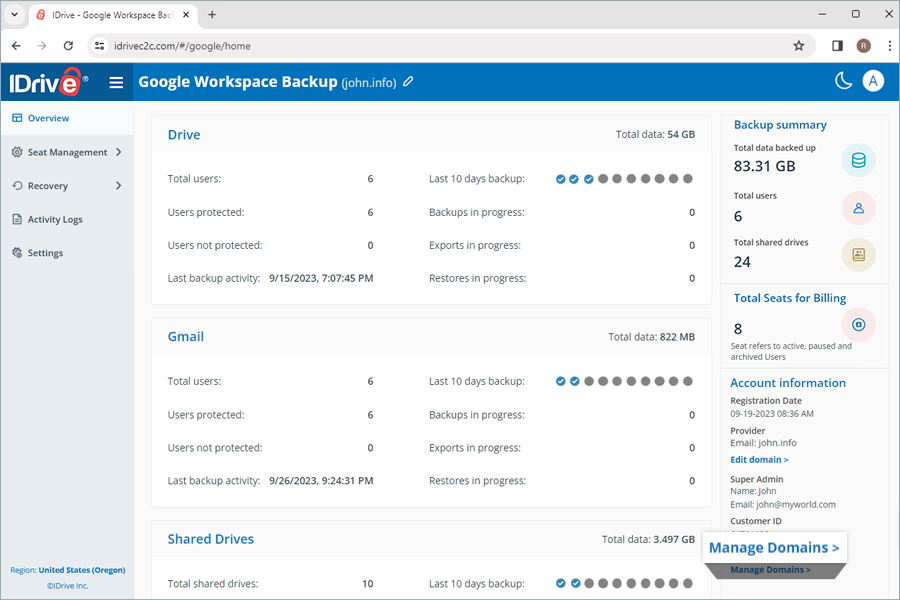
- On the Domains page under Manage, click Add Domain.
- Select Google Workspace Backup.
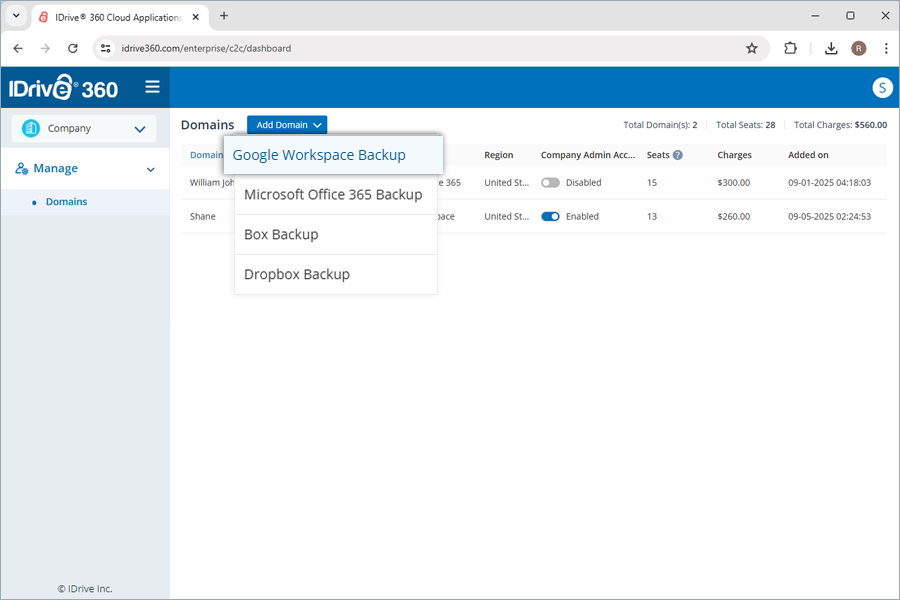
- Select a Region from the drop-down list to store your Google Workspace Backups.
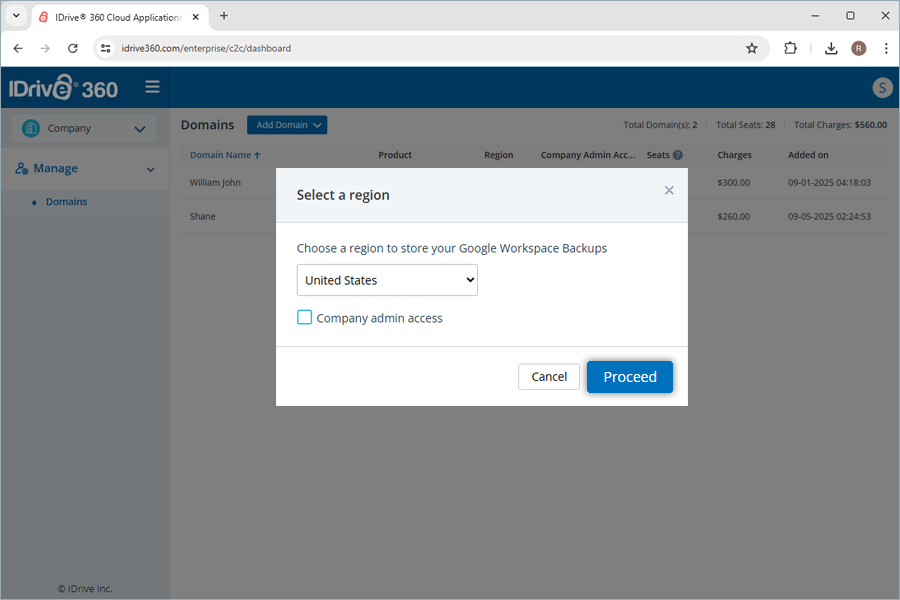
- Click Proceed and follow the above steps to enable and configure.
For domains that have been enabled but not configured:
For domains that have been enabled and configured:
To enter or remove a domain, hover on the required domain and click Enter or Remove.
Note:
- You cannot enter more domains before configuring the previously enabled domain.
- Each domain is charged as a seat.
- For account owners, each configured domain comes with a toggle button to grant or revoke Company Administrator access. When enabled, the Company Administrator can configure and sign in to that domain, but will not have management permissions.
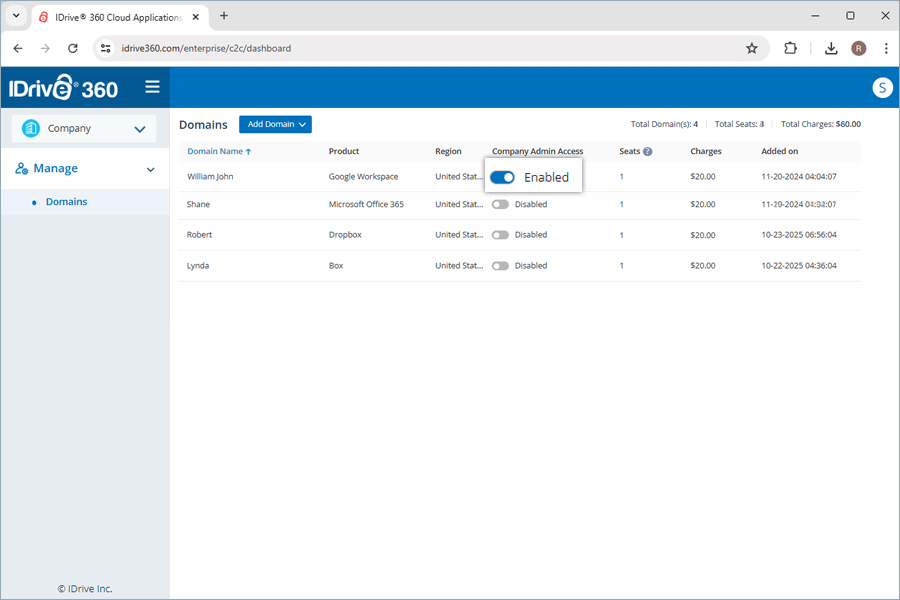
Can I rename domains in IDrive® 360 Google Workspace Backup?
Yes, you can remain a domain in IDrive 360 Google Workspace Backup.
To rename,
- Click
 next to your IDrive 360 Google Workspace Backup domain name.
next to your IDrive 360 Google Workspace Backup domain name. - The Edit Details popup opens.
- Edit the name and click Save.
Alternatively, under Account Information > Provider, click Edit domain and modify the domain name.
Can I access my backed-up Google Workspace data from anywhere?
Yes, you can access your backed-up data across Drive, Gmail, Shared Drives, Calendar, and Contacts from anywhere via the web console. Similarly, manage backups and restore the backed-up data from any location via the web.
- Overview: Get an overview of the user accounts, and backup, exports, and restore summary of all Google Workspace users across Drive, Gmail, Shared Drives, Contacts, and Calendar.
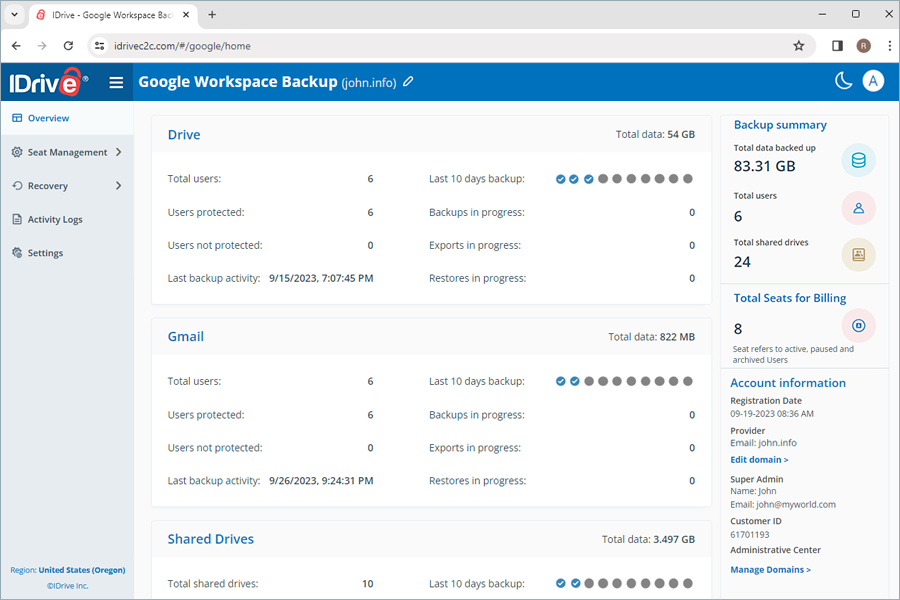
- Seat Management: Add, view, and manage user accounts as well as shared drives across the entire Google Workspace.
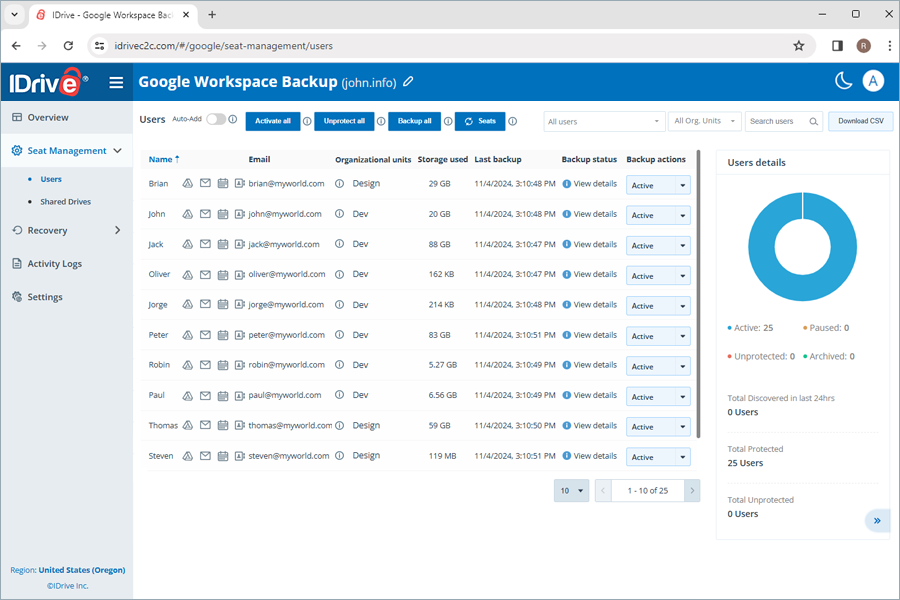
- Recovery: View activity logs, for all users across the account.
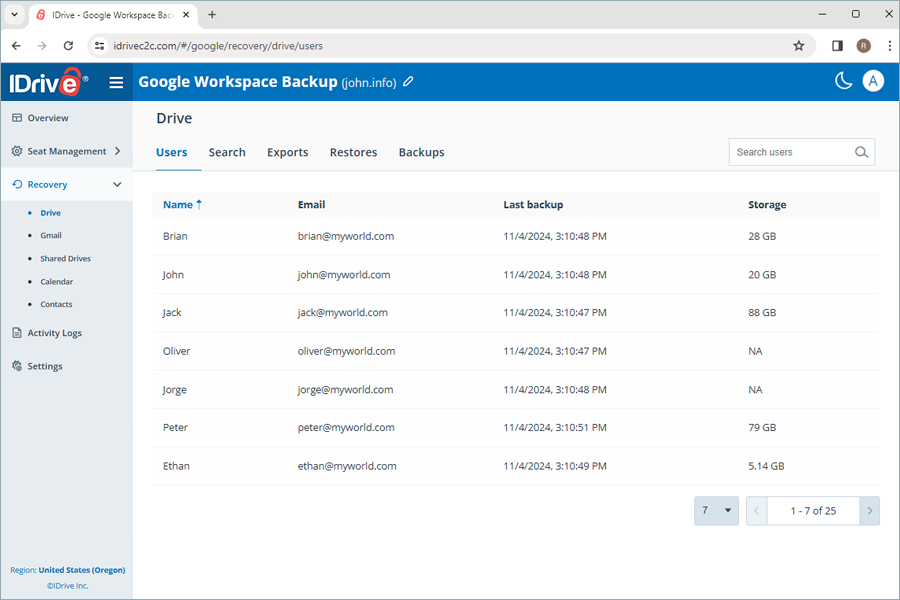
- Activity Logs: View activity logs, for all users across the account.

- Settings: Enable daily backup status notification to receive emails for completed, failed and in progress backups.
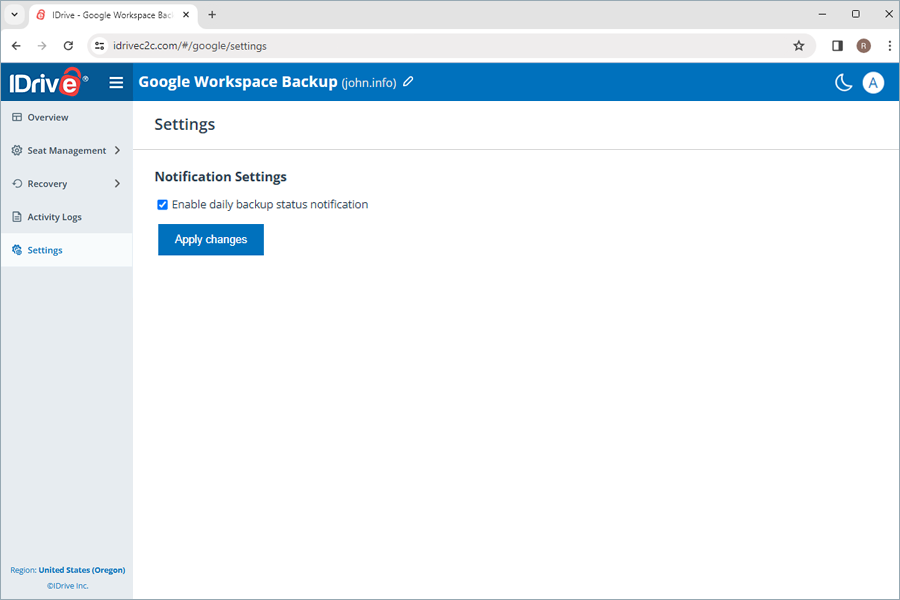
The web console has the following sections:
How many storage regions are available for my backups?
Currently, you can store your data in any of the regions - Oregon (USA), Ireland (EU), Frankfurt (EU), London (UK), and Canada. You can choose a region while enabling Google Workspace backup.
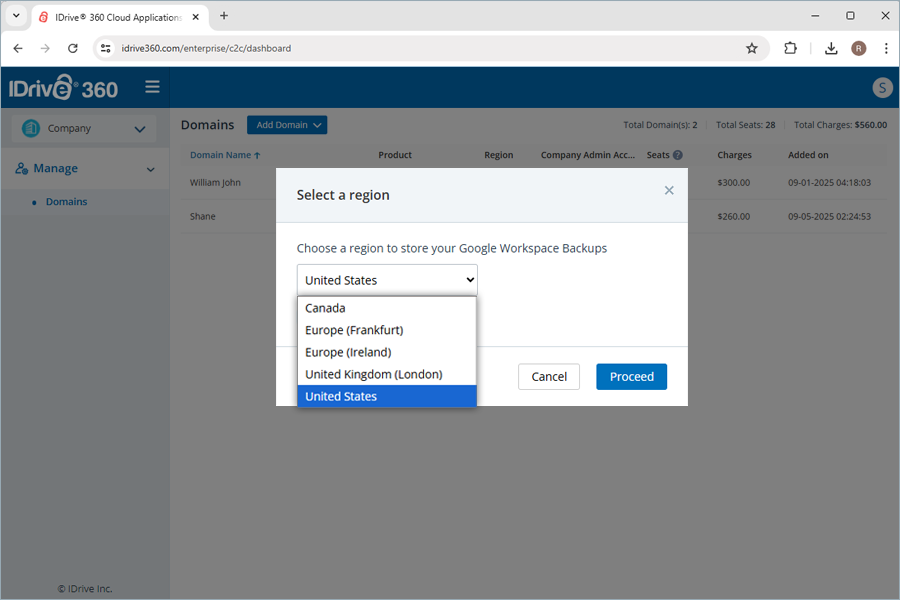
How does IDrive® 360 Google Workspace backup secure my data?
IDrive® 360 Google Workspace prioritizes data security in the following ways:
Automated data backup
Your data is automatically backed up three times a day, providing regular and reliable protection for critical business data.
- IDrive® 360 Google Workspace backup stores your data across top-notch data centers and secures with industry-standard 256-bit AES encryption on both transfer and storage.
- Each authenticated data transmission and user interaction from Google Workspace are processed through TLS 1.2 encrypted connections.
- IDrive® 360 uses 0Auth-based authentication to verify your Google Workspace user accounts without requiring their passwords.
Multi-layered data security
Business compliance
IDrive® 360 implements data control measures across operations, software, and infrastructure to assist companies in adhering to various regulatory standards such as HIPAA, SOX, GLBA, SEC/FINRA, and PCI DSS.
How does IDrive® 360 Google Workspace Backup meet the HIPAA compliance requirements?
IDrive® 360 Google Workspace Backup uses IDrive® e2 technology. IDrive® e2 ensures the following and assists users to meet HIPAA compliance:
- Physical security of the data centers
- Strong authentication and authorization controls for cloud, storage, and networking infrastructure
- Encrypts data at rest and in transit to safeguard confidential patient information
Why am I asked to trust IP Address while trying to export or restore data?
When using a new IP address to export or restore data you must authorize the IP address by entering a verification code sent to the email address of the account administrator. This provides an additional layer of security for your data.
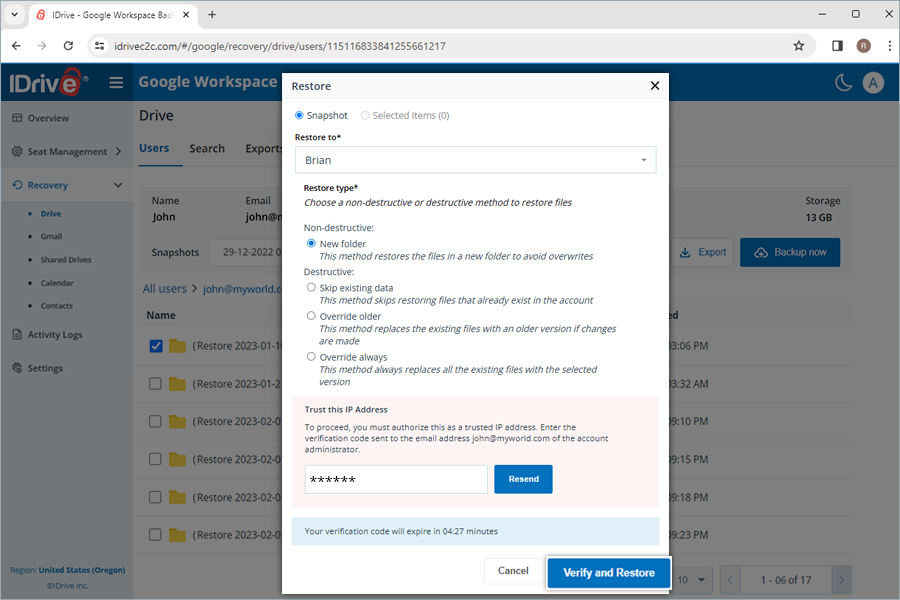
Why is the size of my backed up Google Workspace files larger than the size in Google Drive?
When backing up Google Workspace files (such as Docs, Sheets, etc.) to the cloud, the files cannot be downloaded in their original Google Drive format. Instead, they are exported to a standard format, which typically results in larger file sizes. Additionally, the previous and deleted versions of the files are also considered in the size calculation, contributing to the increased overall size.
Can I backup users under Google Workspace Business/Enterprise - Archive User Licence?
Backup of users under Google Workspace Business/Enterprise - Archive User Licence is not supported. However, once a Google Workspace account has been backed up using IDrive® 360, you can always restore or export its data, even if the account is suspended, archived, or deleted in the Google Admin Console.
You can also use IDrive® 360 to affordably retain and preserve the data for user accounts that have not been actively backed up.
You will need to reactivate the archived account in the Google Admin Console before we can back up the data. After the backup is completed, you can archive the account again, or even remove it from your Google Workspace domain, without worrying about data loss or paying high charges for Archived User Licenses.
What do I do when I get this "Error:"unauthorized_client", Description:"Client is unauthorized to retrieve access tokens using this method, or client not authorized for any of the scopes requested.", Uri:"".. ."?
Please follow the below instructions to resolve this issue.
- Login to Google Workspace Domain Admin console from the Domain Admin Login.
- Navigate to Google Workspace Marketplace apps and then go to Apps List
If the IDrive® backup for Google Workspace™ app is not listed
- Click Install App
- Search for IDrive® backup for Google Workspace™ app
- Perform Admin Install ( Select: Everyone at your organization Radio button)
If the IDrive® backup for Google Workspace™ app is listed
- Select IDrive® backup for Google Workspace™ app
- Click Grant access
- Status should be Status: Granted
How does IDrive® 360 Google Workspace Backup run backups?
Once configured with Google Workspace, IDrive® 360 Google Workspace Backup runs a full automated backup of your Gmail, Google Drive, Google Shared Drives, Google Contacts, and Google Calendar for all users.
IDrive® 360 Google Workspace Backup enables automated data synchronization, so that after the full initial backup, all the subsequent changes are incrementally backed up.
How are the IDrive® 360 Google Workspace Backups scheduled?
IDrive® 360 Google Workspace Backup runs up to three automated backups everyday for all the users of your organization. These system backups run on a predefined schedule for the entire organization.
Will the subsequent changes in my backed-up files be transferred incrementally to IDrive® 360 Google Workspace Backup?
Yes, IDrive® 360 Google Workspace Backup enables automated data synchronization. After the full initial backup, all subsequent changes are incrementally backed up.
How do I backup Drive, Gmail, Calendar, and Contacts data for a specific user from my IDrive® 360 Google Workspace Backup account?
To perform backup for any specific user,
- Go to the Recovery tab on your IDrive® 360 Google Workspace backup dashboard.
- Select the required application from which you want to backup data for the user:
- Drive - To backup the user’s drive data.
- Gmail - To backup the user’s Emails and Folders data.
- Calendar - To backup the user’s calendar schedules and events.
- Contacts - To backup the user’s contact cards.
- Click the user account for which you want to backup data.
- Click Backup now.
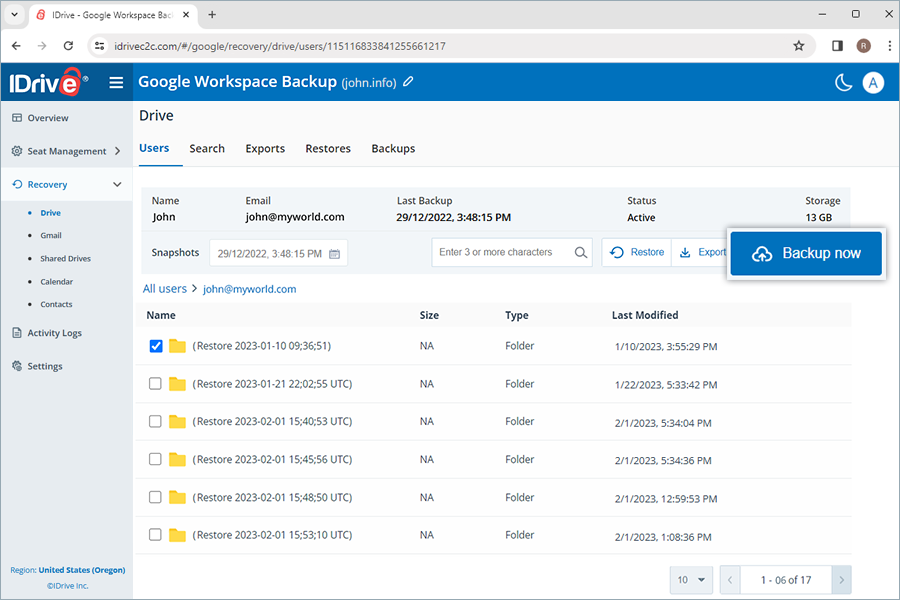
The backup progress will be displayed in real time. The backup details can be viewed under Backups.
Note:
- When backing up a user for the first time, you can check the current backup size by clicking

- Running a manual backup does not affect the auto-scheduled backups.
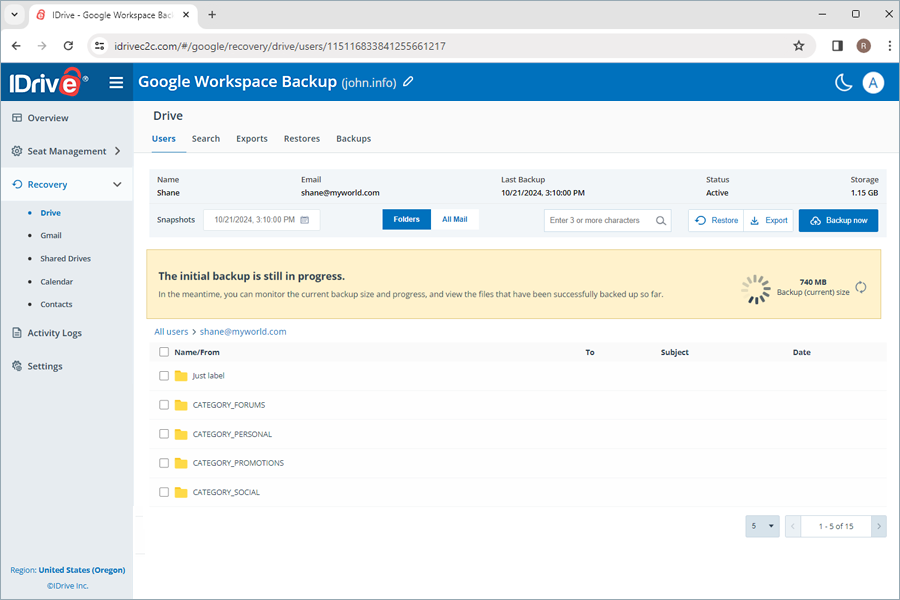
How do I backup Shared Drives data for a specific user from my IDrive® 360 Google Workspace Backup account?
To perform Shared Drives backup for any specific user,
- Go to the Recovery tab on your IDrive® 360 Google Workspace backup dashboard.
- Select Shared Drives.
- Click the shared drive for which you want to backup data.
- Click Backup now.
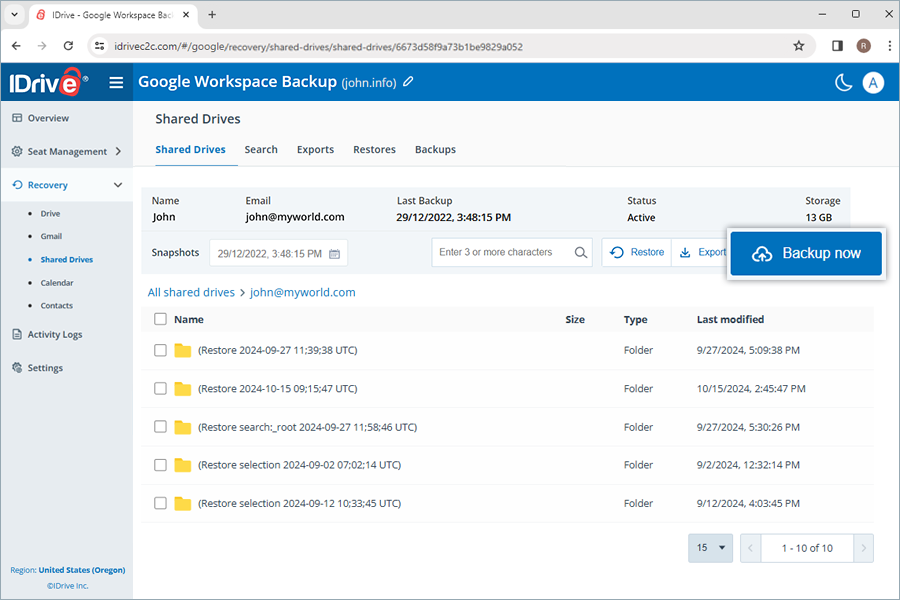
The backup progress will be displayed in real time. The backup details can be viewed under Backups.
Note:
- When backing up a user for the first time, you can check the current backup size by clicking

- Running a manual backup does not affect the auto-scheduled backups.
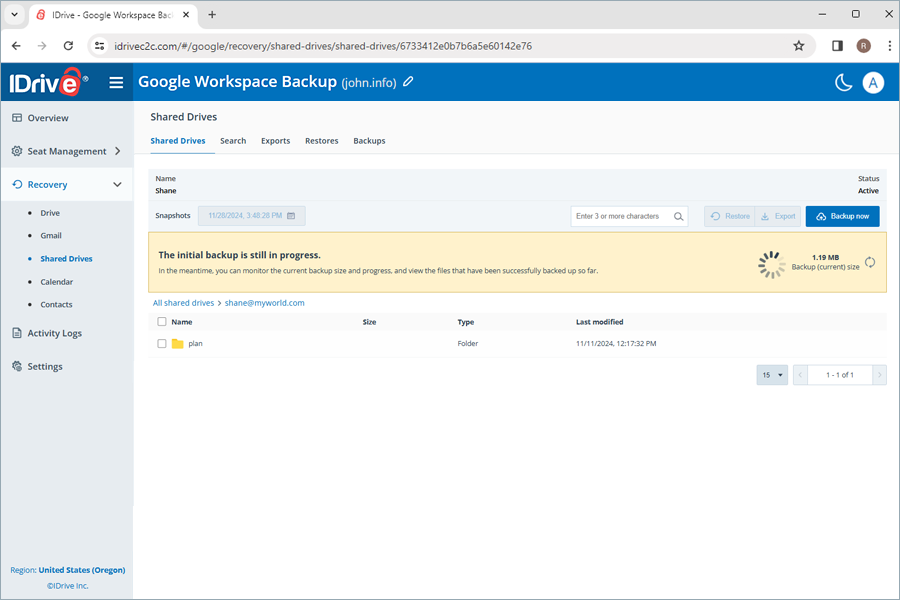
How does snapshot and versioning work in IDrive® 360 Google Workspace backup?
IDrive® 360 Google Workspace Backup retains previous versions of the backed-up data as point-in-time snapshots, enabling you to run point-in-time restores of your data to the exact state it was in at the time of your backup.
The snapshots are retained and consolidated in the following manner:
- IDrive® 360 runs automated backups daily 3 times, that are retained for 30 days
- After 30 days, IDrive® 360 saves one of the 3 daily backups per user
- After 90 days, IDrive® 360 saves one weekly backup per user
- After 365 days, IDrive® 360 saves one monthly backup per user
What information can I view from the Overview tab on my dashboard?
The Overview tab gives you a quick glance of your users along with their restores, exports, and backups.
You can view the summary of the following information across Drive, Gmail, Shared Drives, Calendar, and Contacts:
- Total users: The total number of active users across the Workspace.
- Backed up users: The number of active Workspace users added to the backup list and who have completed backup within the last 24 hours.
- Users never backed up: Number of active Workspace users not included in the backup list.
- Last backup activity: This displays the last date when every module in the application successfully completed a backup within a 24-hour period.
- Last 10 days backup: This displays the status of the last 10 days, represented by the following icons:
 - Backup failure
- Backup failure - Backup was 100% successful
- Backup was 100% successful - Backup has not yet commenced
- Backup has not yet commenced - Backup was partially successful
- Backup was partially successful
- Backup in progress: Total number of ongoing backup operations.
- Exports in progress: Total number of ongoing export operations.
- Restore in progress: Total number of ongoing restore operations.
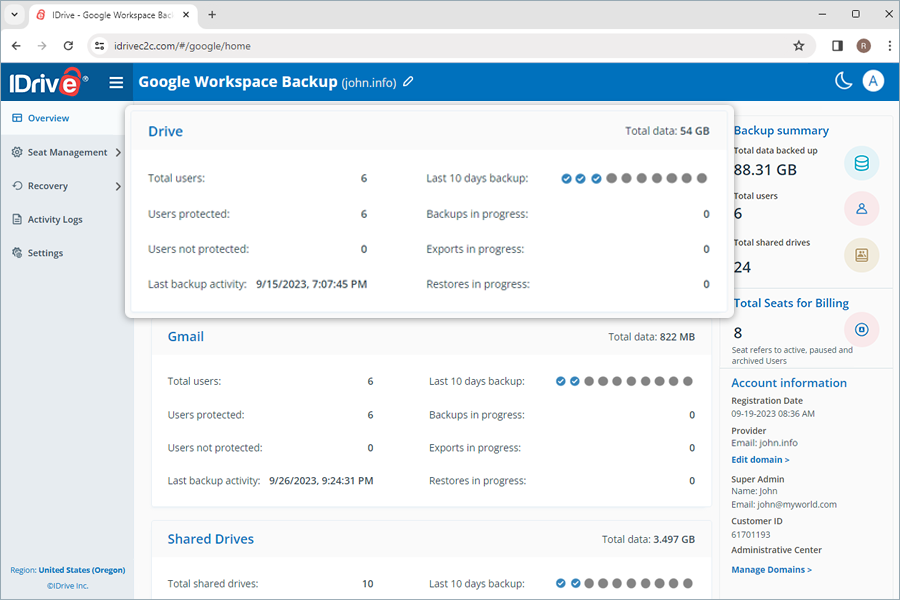
Additionally, you can view a summary of the total data backed up, number of users, and account registration details.
If you have shared drives added to your account, you can view similar information related to them.
A seat refers to a Google Workspace user. Each seat added to the account is billed as per the subscribed plan.
What user management tools can I access under seat management?
You can access records of all the users under the Seat Management tab in your IDrive 360 Google Workspace Backup web console, regardless of their backup status.
Navigate to the Users or Shared Drives tab under Seat Management to access the following management tools:
- Auto-add: Automatically syncs all the new users/shared drives added to your Google Workspace account.
- Activate all users/Activate all: Activate backup for all unprotected/paused users and shared drives.
- Filter users/shared drives: Filter records of users or shared drives according to their backup status — active, paused, and unprotected.
- Search users/shared drives: Look up specific users and shared drives among the records.
- Download CSV: Download a list of all the selected users and shared drives in CSV format.
- Manage Drive, Gmail, Contact, and Calendar data: Manage specific Drive, Mail, Contact, and Calendar data for a user by clicking on the respective icons -
 or
or  or
or  or
or 
- Backup status: Hover over View details to view the summary of backup status, or click the button to view a detailed backup status summary.
- Backup actions: Pause, add, or remove users and shared drives from backup set. For details, refer How do I change seat status for users?
- Refresh seats: You can refresh the seats by clicking this button. Depending on the Auto-add status, new seats will be added with the corresponding backup status. If auto-add is enabled, the newly discovered seats are automatically protected, if not, they remain unprotected until the user manually changes it.
- Unprotect all: You can unprotect all the seats using this option. The unprotected seats will be excluded from the daily backups and will not be accessible in the Recovery module.
- Backup all: This feature allows you to initiate a backup for all active seats at once.
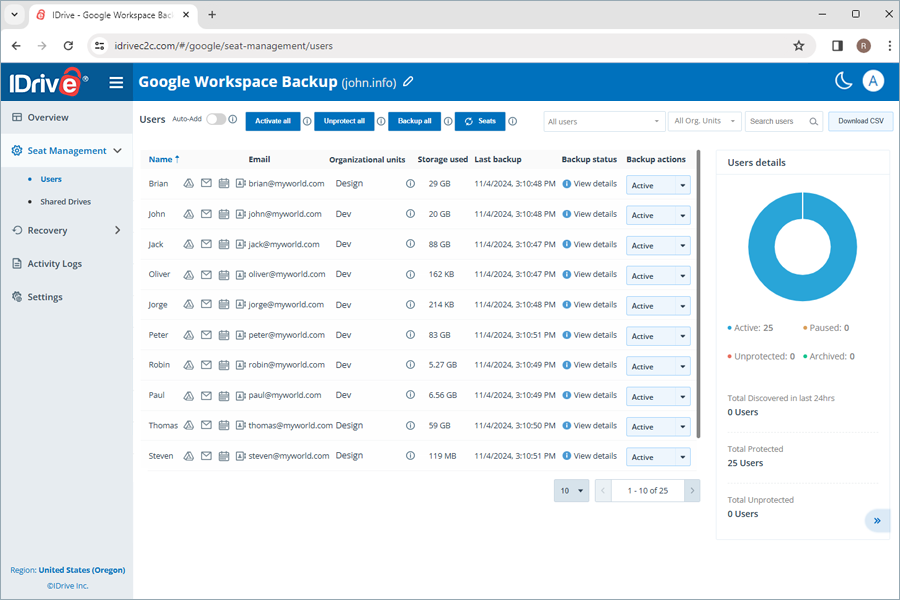
How do I change seat status for users?
You can add and remove the users from the backup set, or pause backups by changing their seat status.
To change the seat status for users,
- Go to the Seat Management tab on your IDrive® 360 Google Workspace Backup dashboard.
- Go to the Users tab.
- Under the Backup actions column corresponding to the user, set the seat status as required:
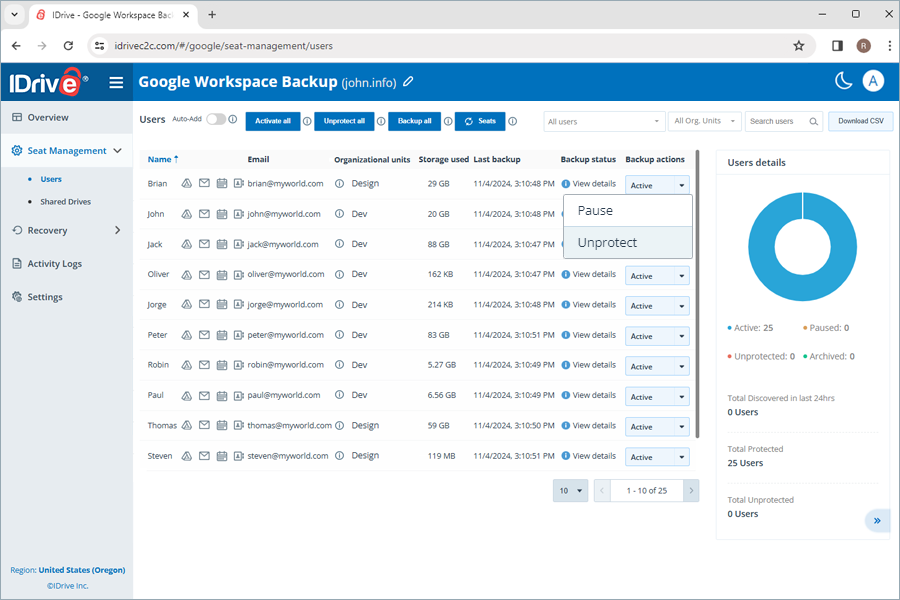
- Pause: Pause the backup for the user or shared drive
- Unprotect: Remove the user from the IDrive® 360 Workspace backup set
- Protect: Resume/start backup for unprotected/paused users
The status of a user added to the backup set will be displayed as Active.
Note: On changing the seat status to Unprotect for a user, all backups associated with the user or the drive will be deleted.
How do I add users to the IDrive® 360 Google Workspace Backup set?
Users in your Google Workspace are automatically detected and added to the backup set once you configure your Google account with IDrive® 360. Auto-add will be enabled by default to protect new users in your Google Workspace.
Depending on the Auto-add status, new seats will be added with the corresponding backup status. If auto-add is enabled, the newly discovered seats are automatically protected, if not, they remain unprotected until the user manually changes it.
To manually add new seats, you can click  to refresh the data.
to refresh the data.
To enable auto-add,
- Go to the Seat Management tab on your IDrive® 360 Google Workspace backup dashboard.
- Navigate to the Users tab.
- Enable the toggle switch next to Auto-add.
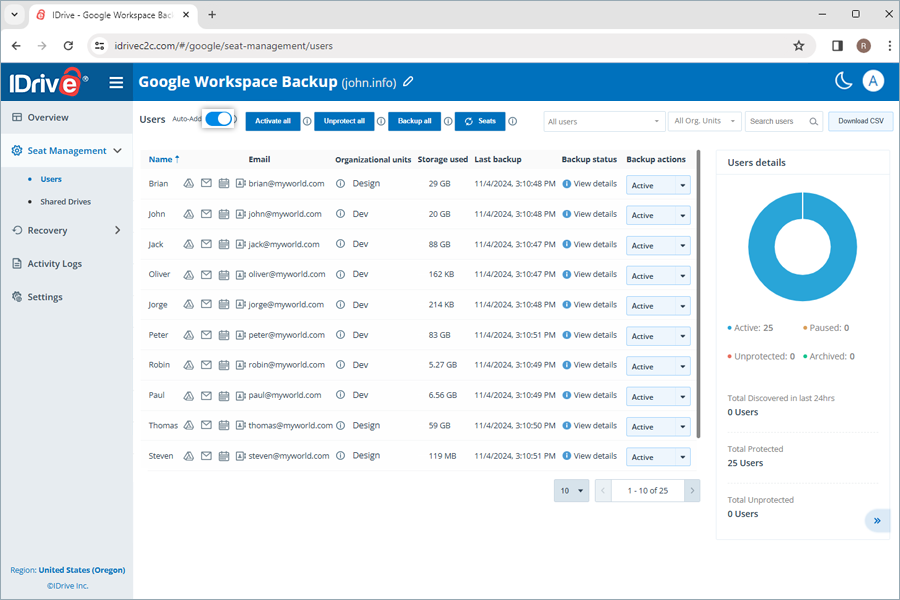
How do I re-add users to the IDrive® 360 Google Workspace Backup set?
You can re-add users to the active backup set by changing their seat status to Protect.
To activate backup for users not included in the backup set,
- Go to the Seat Management tab on your IDrive® 360 Google Workspace Backup dashboard.
- Navigate to the Users tab.
- Under the Backup actions column next to the paused/unprotected user select Protect from the dropdown menu.
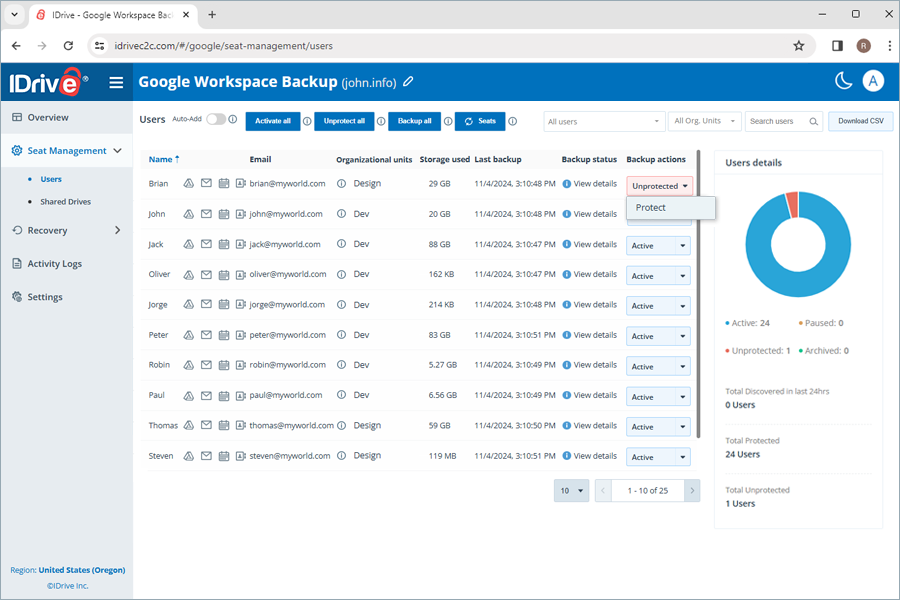
To activate all the unprotected users, click Activate all.
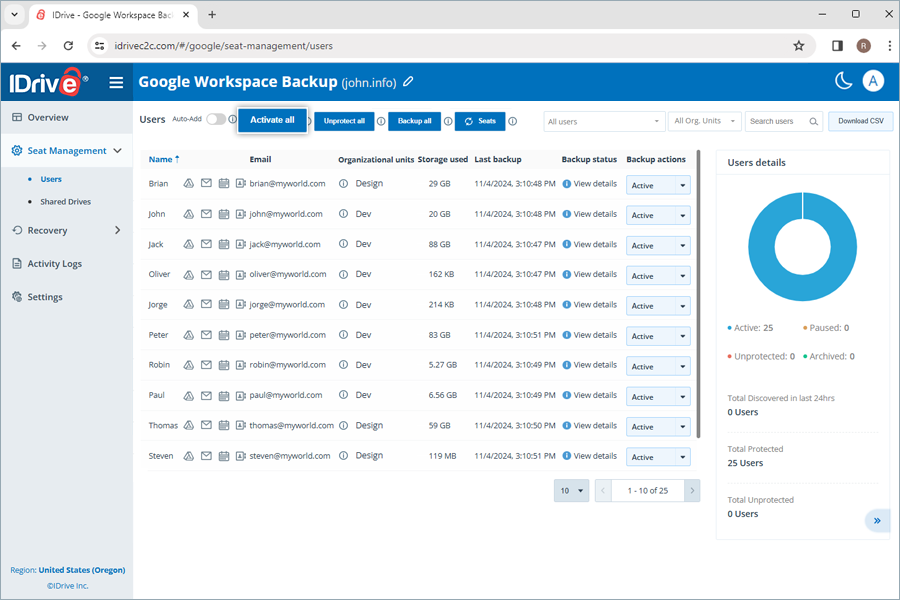
How do I view the backup status of the users/shared drives?
The Backup status next to each user or shared drive provides an overview of their backup results for each module within the past 24 hours. Click View details to view the following backup status parameters for each module:
- Backup status: Success/failure status of the backup in the past 24 hours, denoted by Completed / Failed
- Storage used: Total space occupied by the backup
- Last backup: Timestamp of the last backup
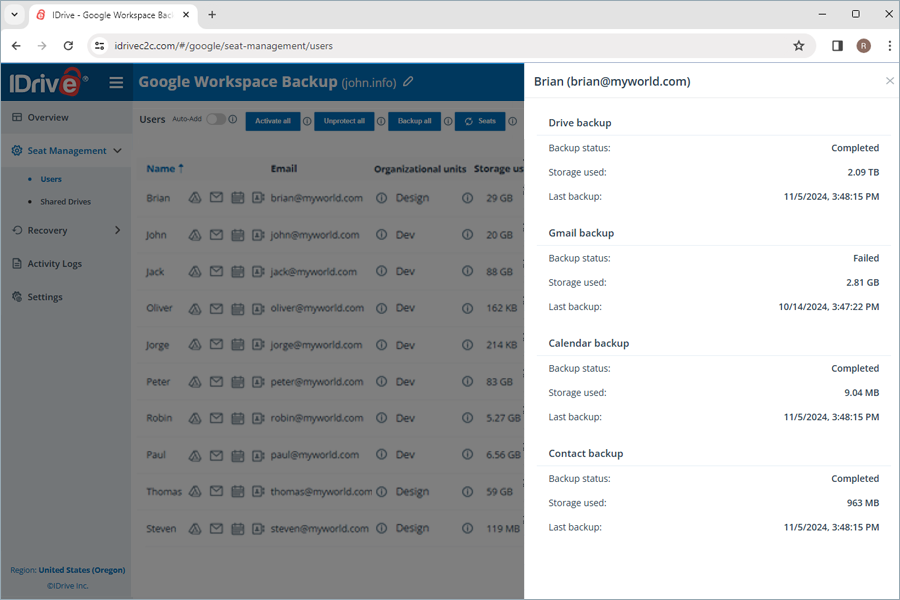
To view the summarized backup status for each module, hover over View details.
Is it possible to manage seats based on the Google OU?
Yes, IDrive 360 Google Workspace Backup allows you to view and manage seats under each OU.
To manage seats under an OU,
- Go to the Seat Management tab.
- Navigate to the Users tab.
- The Organizational Units column displays the OU each seat belongs to.
- Select a specific OU from the dropdown to view all the seats belonging to that.
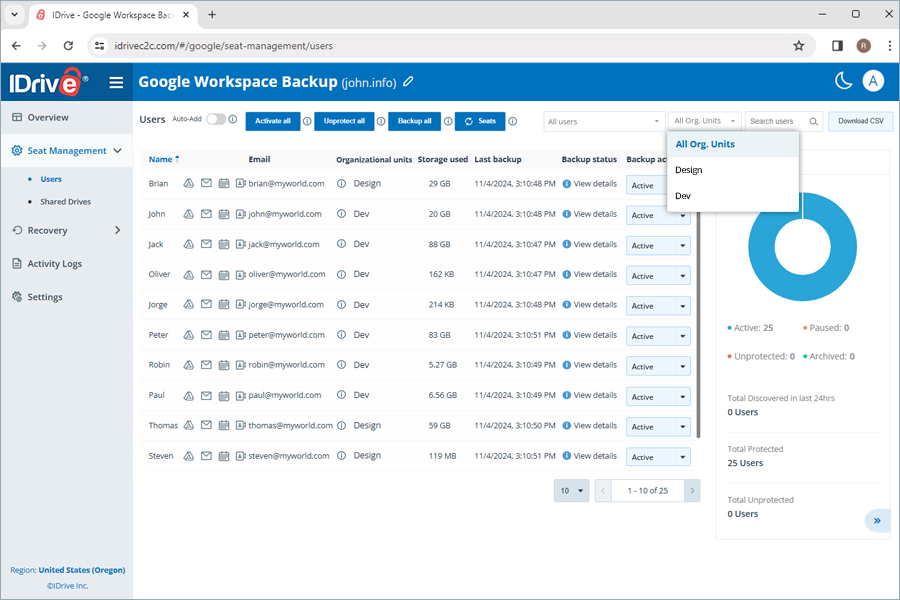
- Hover over
 under each user to see the full OU path.
under each user to see the full OU path.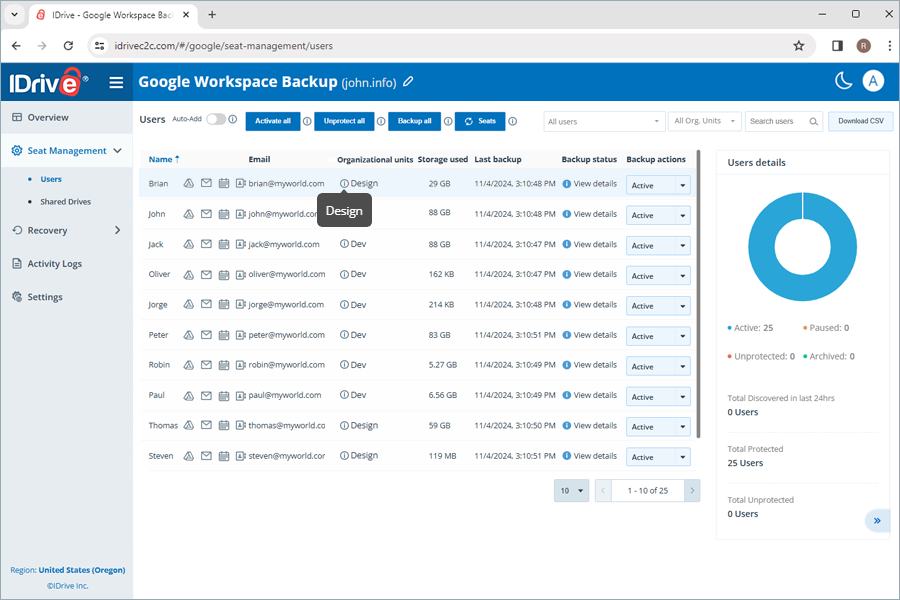
- Choose Activate all or Unprotect all to apply to all users in the selected OU.
How do I restore the backed-up Drive and Shared Drives data for a specific user from my IDrive® 360 Google Workspace Backup account?
To restore the backed-up drive and shared drive data,
- Go to the Recovery tab on your IDrive® 360 Google Workspace backup dashboard.
- Click Drive or Shared Drives.
- Click the user account or shared drive from which you want to restore data.
- Select the appropriate recovery point under Snapshots if you want to perform a point-in-time restore. To restore a specific file or folder, select the item from the list of backed-up items. You can also search for a specific file or folder.
- Click Restore. A popup window will appear.
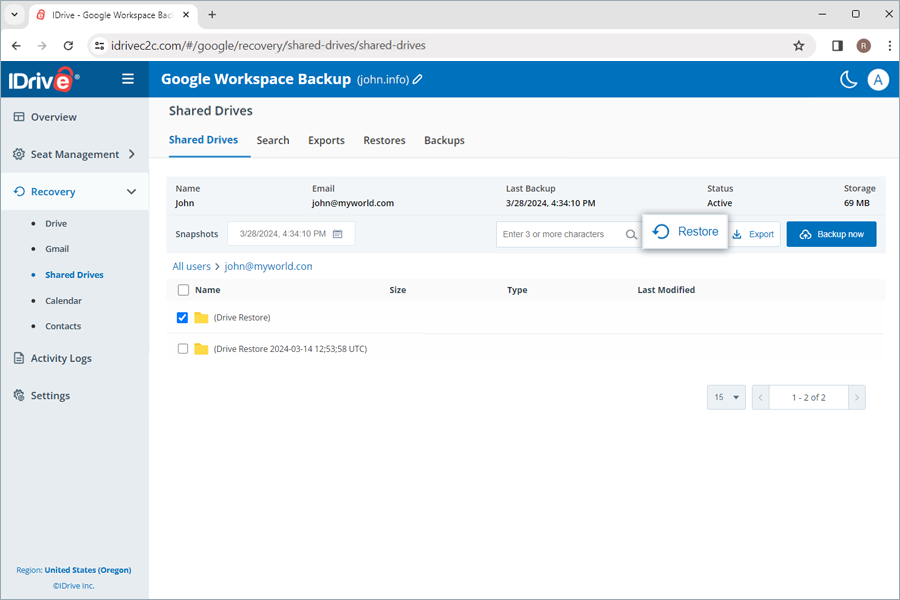
- Select Snapshot or Selected Items as required.
Note: The Selected Item option will be enabled only if you have selected items for restore. If nothing is selected, Snapshot is selected by default.
- Select the user account from the Restore to drop-down menu to which you want to restore the snapshot or the selected item. You can restore the data to the same user account, or a different user account.
- Choose a non-destructive or destructive restore method to manage existing files:
- New folder (Non-destructive): This method restores the files in a new folder to avoid overwrites.
- Skip existing data (Destructive): This method skips restoring files that already exist in the account.
- Override older (Destructive): This method replaces the existing files with an older version if changes are made.
- Override always (Destructive): This method always replaces all of the existing files with the selected version.
- Click Restore.
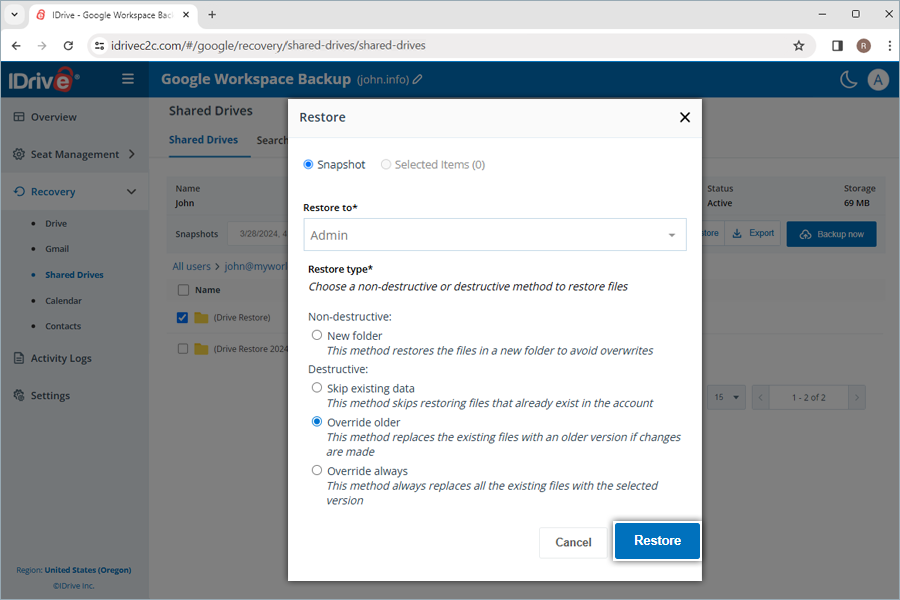
- Click Proceed in the confirmation popup, if you have selected Override older or Override always.
On selecting the non-destructive restore method to create a new folder, a folder named after the restore mode and date will be auto-created at the restore location. A folder (IDrive Restore selection <TimeStamp in UTC>) will be created when restoring selected items. Similarly, a folder (IDrive Restore <TimeStamp in UTC>) will be created for snapshot restore, and (IDrive Restore search:Search_Term <TimeStamp in UTC>) folder will be created for search-based restore.
How do I restore the backed-up Gmail data for a specific user from my IDrive® 360 Google Workspace Backup account?
To restore the backed-up email data,
- Go to the Recovery tab on your IDrive® 360 Google Workspace backup dashboard.
- Click Gmail.
- Click the user account from which you want to restore gmail data.
- Select Folders to restore email attachments.
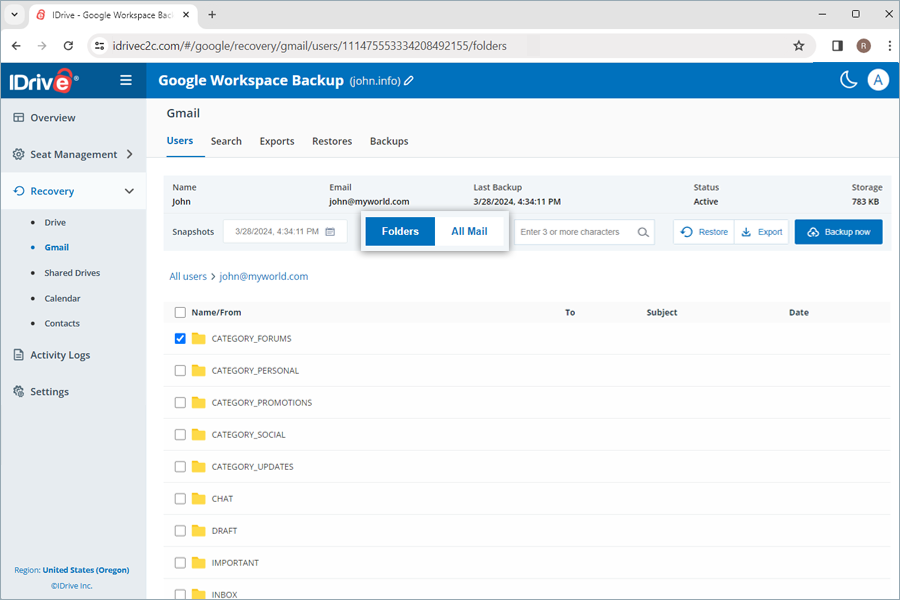
- Select the appropriate recovery point under Snapshots if you want to perform a point-in-time restore. To restore a specific mail or folder, select the item from the list of backed-up items. You can also search for a specific mail or label.
- Click Restore. A popup window will appear.
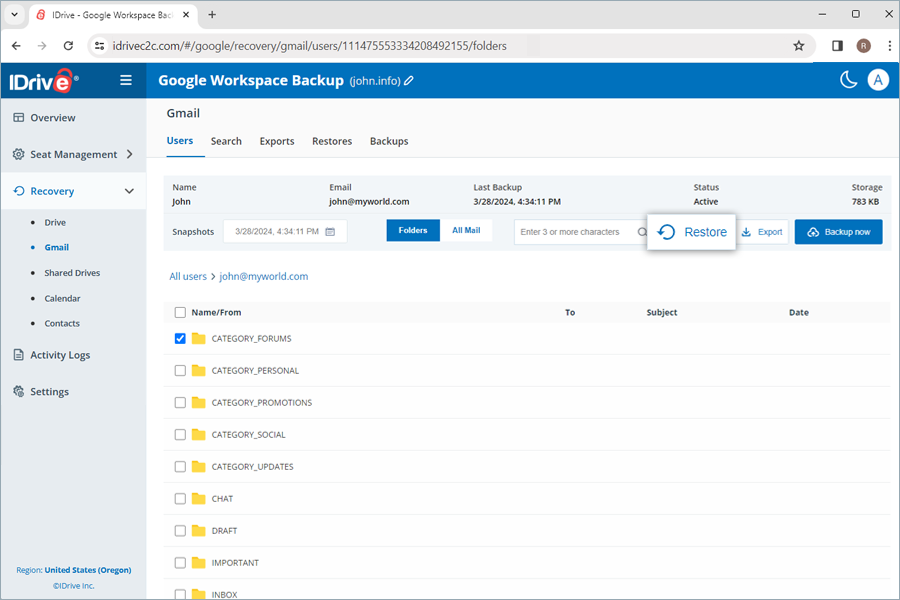
- Select Snapshot or Selected Items as required.
Note: The Selected Item option will be enabled only if you have selected items for restore. If nothing is selected, Snapshot is selected by default.
- Select the user account from the Restore to drop-down menu to which you want to restore the snapshot or the selected item. You can restore the data to the same user account, or a different user account.
- Choose a non-destructive or destructive restore method to manage existing files:
- New folder (Non-destructive): This method restores the mails in a new folder to avoid overwrites.
- Restore to original path (Destructive): This method skips restoring mails that already exist in the account.
- Click Restore.
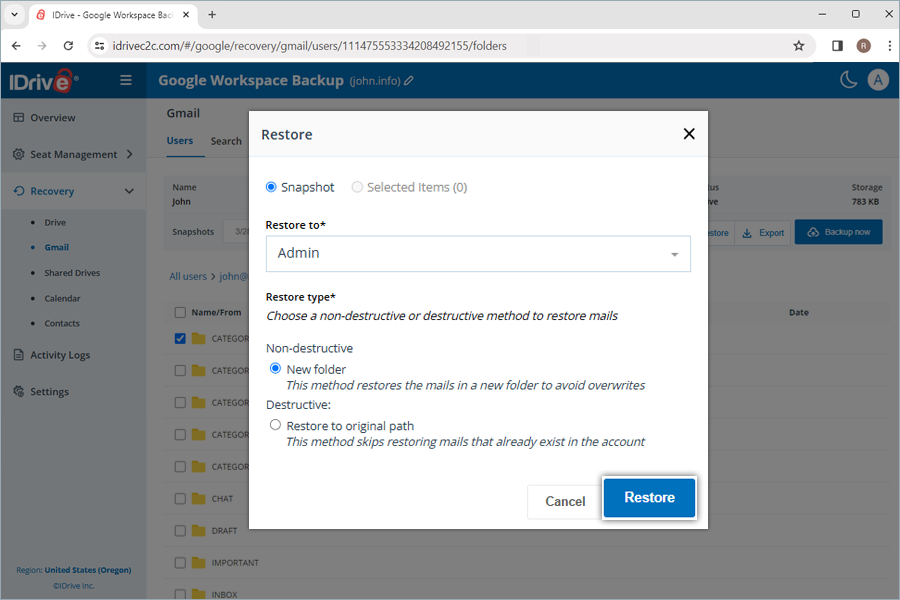
On selecting the non-destructive restore method to create a new folder, a label named after the restore mode and date will be auto-created at the restore location. A label (IDrive Restore selection <TimeStamp in UTC>) will be created when restoring selected items. Similarly, a label (IDrive Restore <TimeStamp in UTC>) will be created for snapshot restore, and (IDrive Restore search:Search_Term <TimeStamp in UTC>) folder will be created for search-based restore.
How do I restore the backed-up Calendar events for a specific user from my IDrive® 360 Google Workspace Backup account?
To restore the backed-up calendar events,
- Go to the Recovery tab on your IDrive® 360 Google Workspace backup dashboard.
- Click Calendar.
- Click the user account from which you want to restore calendar events.
- Select the appropriate recovery point under Snapshots if you want to perform a point-in-time restore. To restore a specific event or folder, select the item from the list of backed-up items. You can also search for a specific event or calendar.
- Click Restore. A popup window will appear.
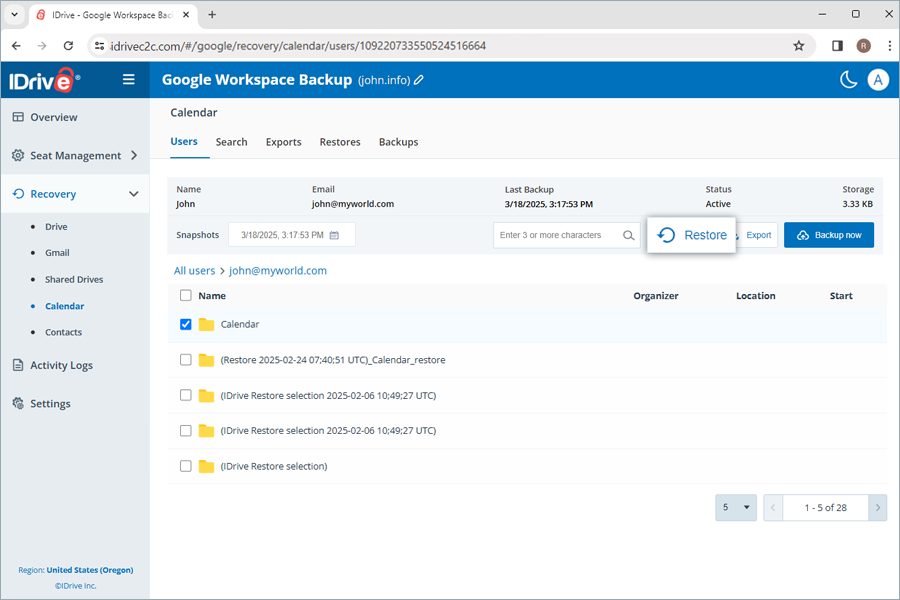
- Select Snapshot or Selected Items as required.
Note: The Selected Item option will be enabled only if you have selected items for restore. If nothing is selected, Snapshot is selected by default.
- Select the user account from the Restore to drop-down menu to which you want to restore the snapshot or the selected item. You can restore the data to the same user account, or a different user account.
- Choose a non-destructive or destructive restore method to manage existing files:
- New folder (Non-destructive): This method restores the events in a new folder to avoid overwrites.
- Skip existing data (Destructive): This method skips restoring events that already exist in the account.
- Override older (Destructive): This method replaces the existing events with an older version if changes are made.
- Override always (Destructive): This method always replaces all of the existing events with the selected version.
- Click Restore.
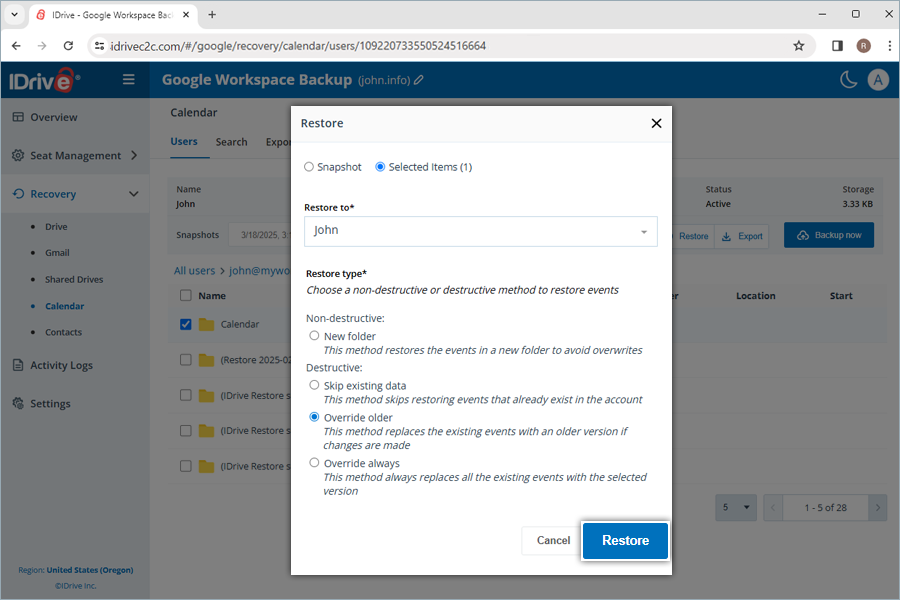
- Click Proceed in the confirmation popup, if you have selected Override older or Override always.
On selecting the non-destructive restore method to create a new folder, a calendar named after the restore mode and date will be auto-created at the restore location. A calendar (IDrive Restore selection <TimeStamp in UTC>) will be created when restoring selected items. Similarly, a calendar (IDrive Restore <TimeStamp in UTC>) will be created for snapshot restore, and (IDrive Restore search:Search_Term <TimeStamp in UTC>) folder will be created for search-based restore.
Note: Public Calendars are skipped during the restore.
How do I restore the backed-up Contacts for a specific user from my IDrive® 360 Google Workspace Backup account?
To restore the backed-up contacts,
- Go to the Recovery tab on your IDrive® 360 Google Workspace backup dashboard.
- Click Contacts.
- Click the user account from which you want to restore contacts.
- Select the appropriate recovery point under Snapshots if you want to perform a point-in-time restore. To restore a specific contact or folder, select the item from the list of backed-up items. You can also search for a specific contact or label.
- Click Restore. A popup window will appear.
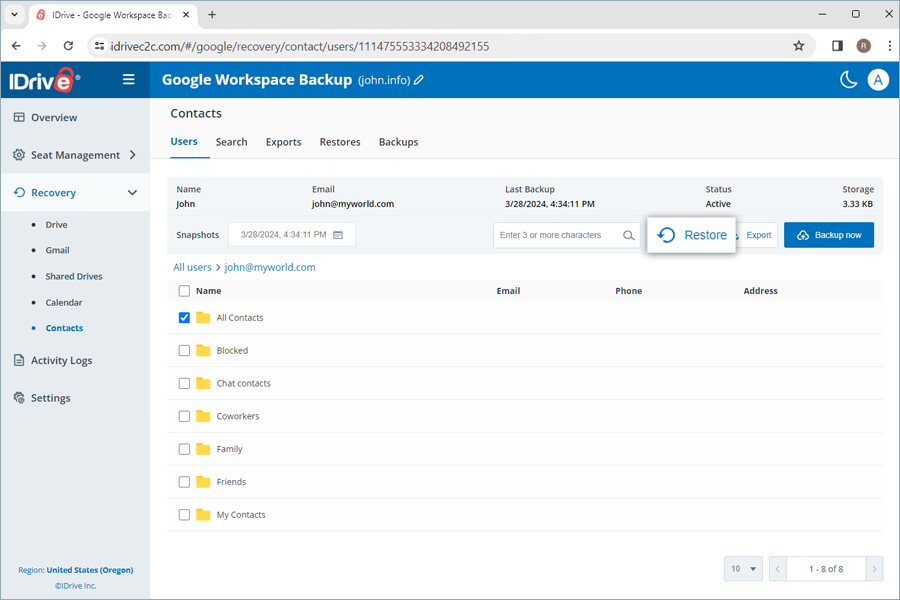
- Select Snapshot or Selected Items as required.
Note: The Selected Item option will be enabled only if you have selected items for restore. If nothing is selected, Snapshot is selected by default.
- Select the user account from the Restore to drop-down menu to which you want to restore the snapshot or the selected item. You can restore the data to the same user account, or a different user account.
- Choose a non-destructive or destructive restore method to manage existing files:
- New folder (Non-destructive): This method restores the contacts in a new folder to avoid overwrites.
- Skip existing data (Destructive): This method skips restoring contacts that already exist in the account.
- Override older (Destructive): This method replaces the existing contacts with an older version if changes are made.
- Override always (Destructive): This method always replaces all of the existing contacts with the selected version.
- Click Restore.
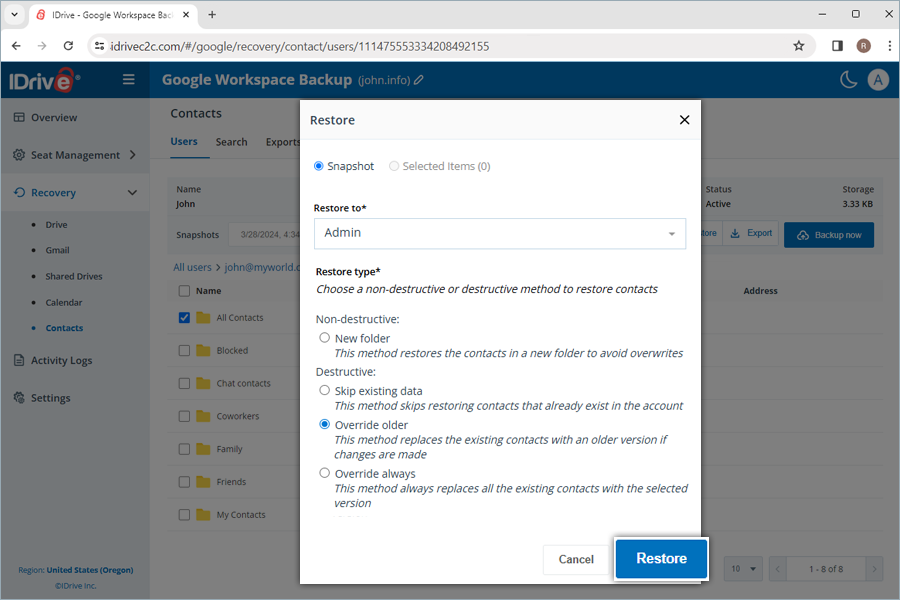
- Click Proceed in the confirmation popup, if you have selected Override older or Override always.
On selecting the non-destructive restore method to create a new folder, a label named after the restore mode and date will be auto-created at the restore location. A label (IDrive Restore selection <TimeStamp in UTC>) will be created when restoring selected items. Similarly, a label (IDrive Restore <TimeStamp in UTC>) will be created for snapshot restore, and (IDrive Restore search:Search_Term <TimeStamp in UTC>) folder will be created for search-based restore.
Can I search for a specific item from my IDrive® 360 Google Workspace Backup account?
Yes, IDrive® 360 Google Workspace Backup enables you to search and recover specific files, entire folders, images, videos, emails, and even contacts and calendars at a granular level.
Note: Global search only supports new folder restore.
How do I search a specific file or folder in IDrive® 360 Google Workspace Backup?
You can perform both point-in-time and file-level searches across multiple search parameters to perform a granular restore for a specific item.
To perform a point-in-time search for restoring a specific version of the backed-up data from a user account or a shared drive,
- Go to the Recovery tab on your IDrive® 360 Google Workspace backup dashboard.
- Select the required application from which you want to restore data.
- Click the user account or shared drive for which you want to perform the search.
- To search for all the snapshots for a specific data, select the date on the calendar. A list of all the recent snapshots will be displayed on the screen. Select the required snapshot. Click Latest Snapshot to find the latest snapshot.
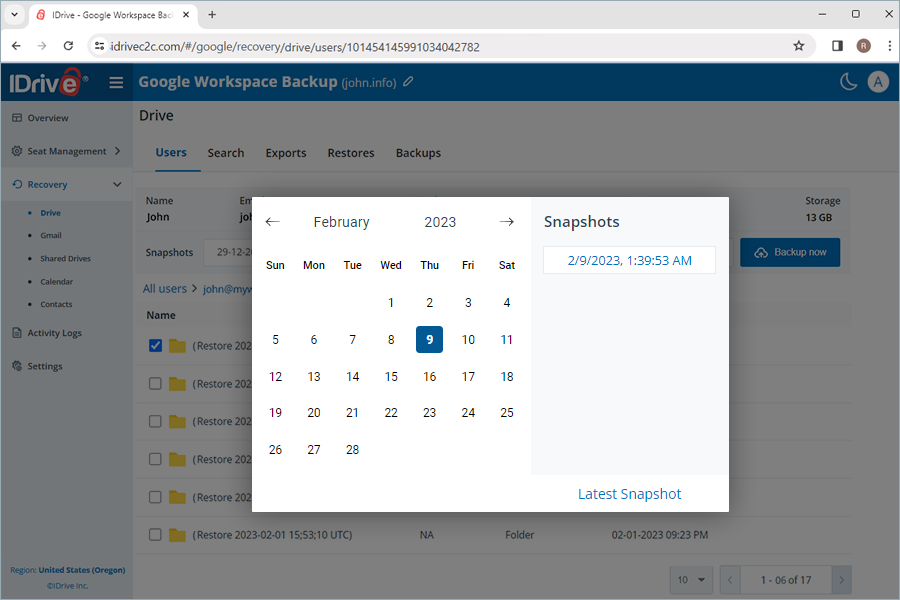
A file-level search enables you to locate specific backed-up files and folders from a user account or a shared drive.
To perform file-level restore,
- Go to the Recovery tab on your IDrive® 360 Google Workspace backup dashboard.
- Select the required application for which you want to restore data.
- Go to the Search tab.
- Enter a valid search term, set the required date and time for snapshots, select single or multiple users/shared drives from the dropdown menu. Refer to this FAQ for search terms.
Note: The snapshot closest to the selected timestamp will be displayed.
- Click Search.
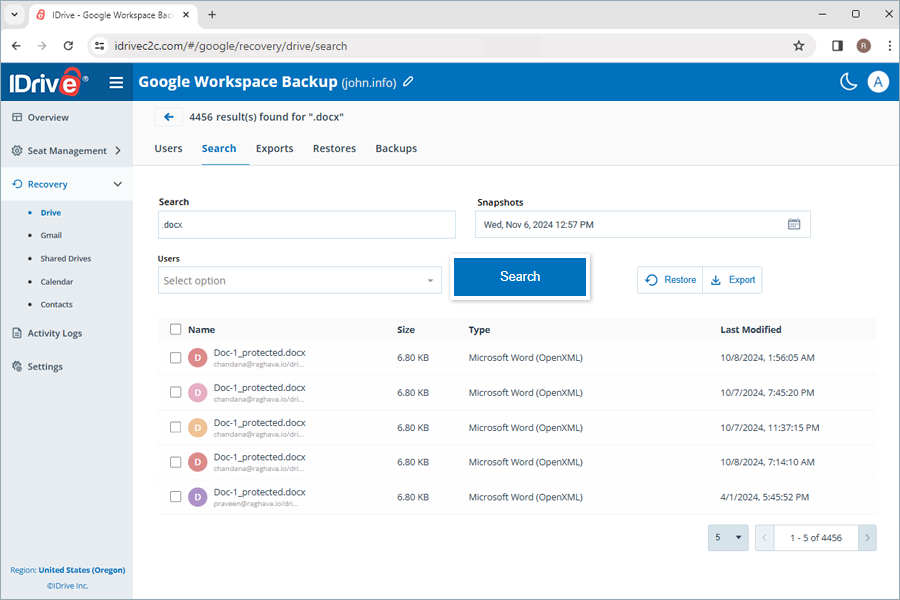
How do I cancel an ongoing restore in my IDrive® 360 Google Workspace account?
To cancel an ongoing data restore,
- Go to Recovery and select the required module from the drop-down list.
- Select Restores.
- Click
 to stop the ongoing restore operation.
to stop the ongoing restore operation.
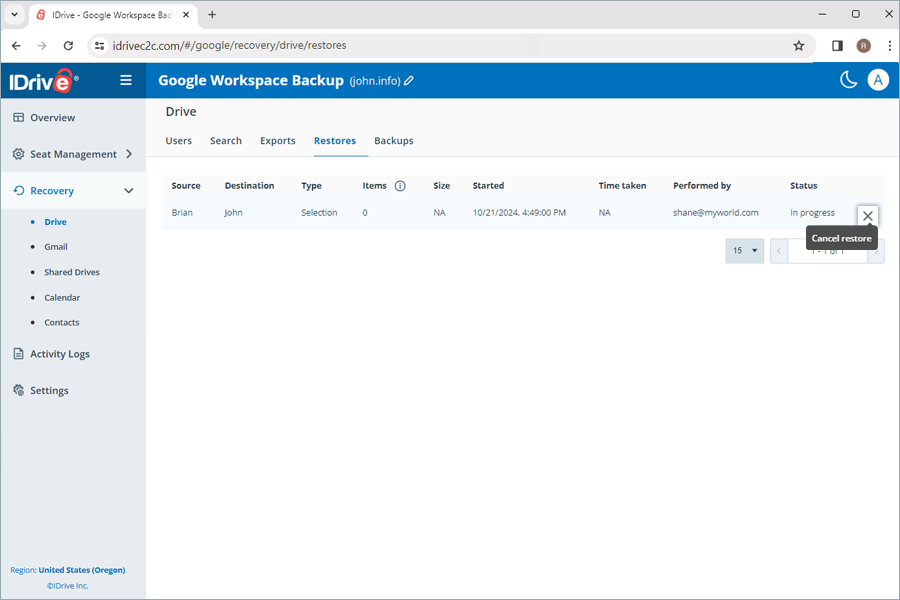
- Click Yes in the confirmation popup.
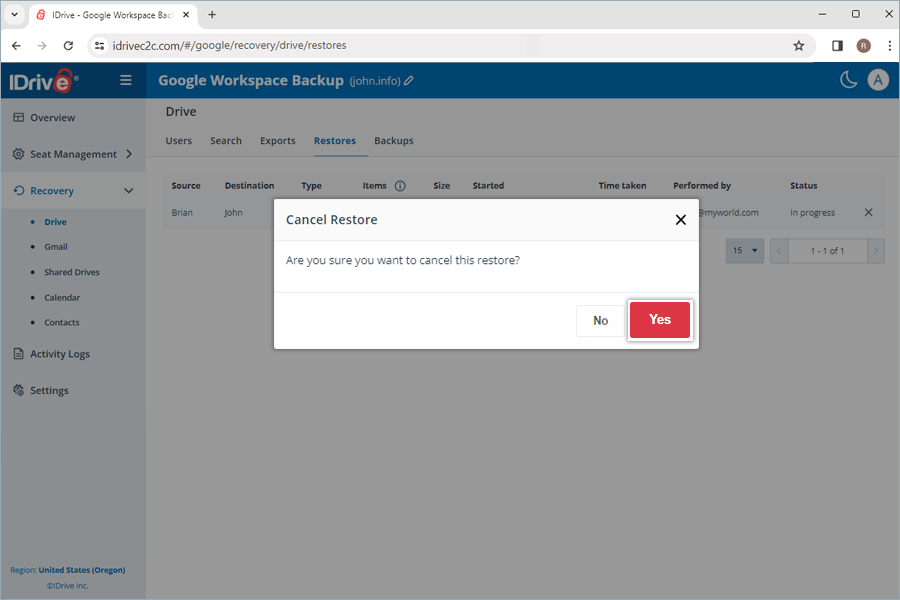
How do I export the backed-up Google Workspace data from my IDrive® 360 Google Workspace Backup account?
To export the backed-up data,
- Go to the Recovery tab on your IDrive® 360 Google Workspace backup dashboard.
- Select the required application for which you want to export data.
- Select the appropriate snapshot under Snapshots if you want to perform a point-in-time export. To export a specific file or folder, select the item from the list of backed-up items. You can also search for a specific file or folder.
- Click Export. A popup window will appear.
- Select Snapshot or Selected Items as required.
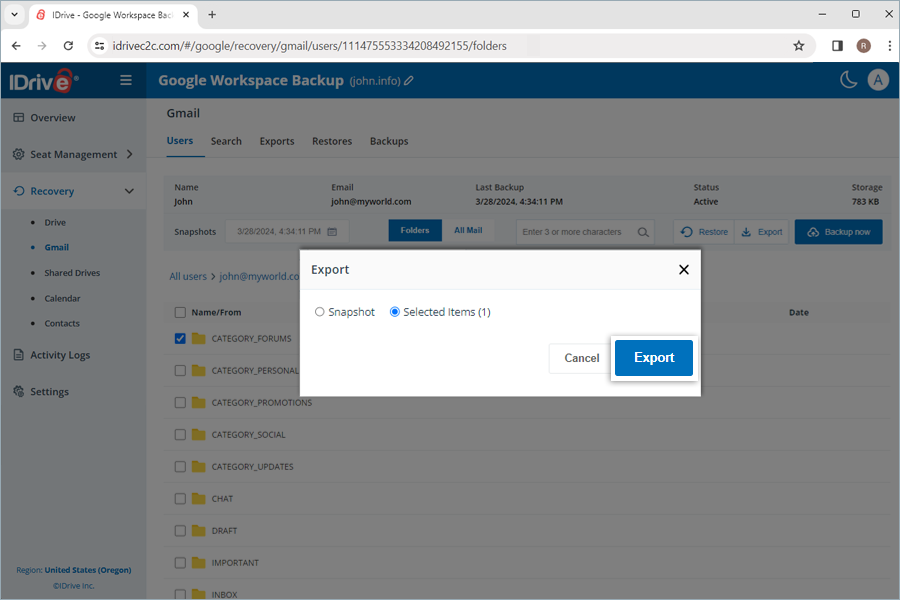
- Click Export.
You can download the generated export files in the Exports tab by clicking ![]() next to successful exports. Alternatively, click
next to successful exports. Alternatively, click ![]() to delete the exported data.
to delete the exported data.
Note: Exported data will be downloaded as zip files.
To cancel an ongoing data export, click ![]() and click Yes in the confirmation popup.
and click Yes in the confirmation popup.
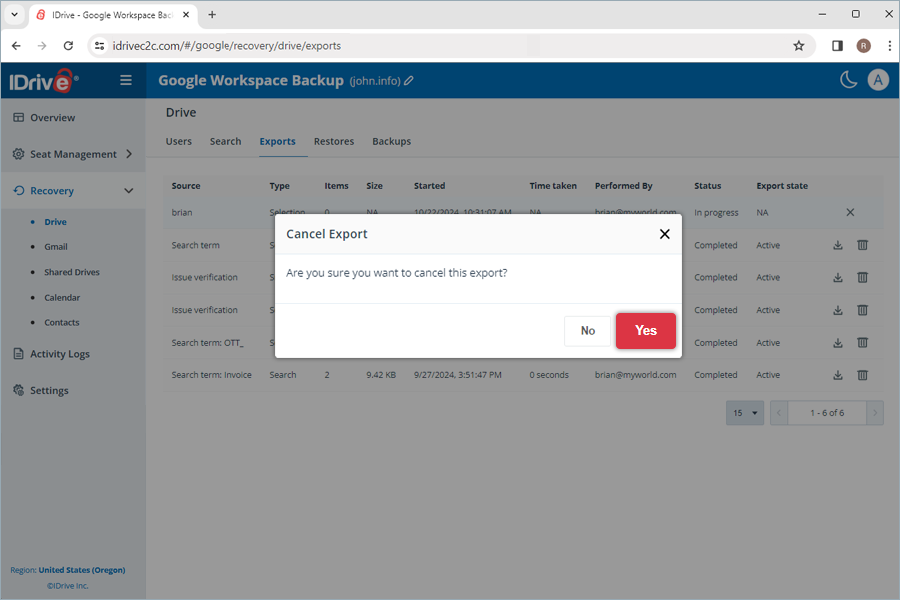
What search terms are supported for export and restore in my IDrive® 360 Google Workspace Backup account?
IDrive 360 Google Workspace Backup supports specific search terms for each module, as listed below:
| Module | Search Term |
|---|---|
| Drive | Folder Name/File Name |
| Gmail | Folder Name/Name/From/Subject |
| Shared Drives | Folder Name/File Name |
| Calendar | Folder Name/Event Name |
| Contacts | Folder Name/Contact Name/Email |
Can I preview the content of a backed up email?
Yes, you can preview the content of any backed up email. Go to Recovery > Gmail and click on the required email. The content of the email will be displayed in a preview pane. You can download any attachments to your computer.
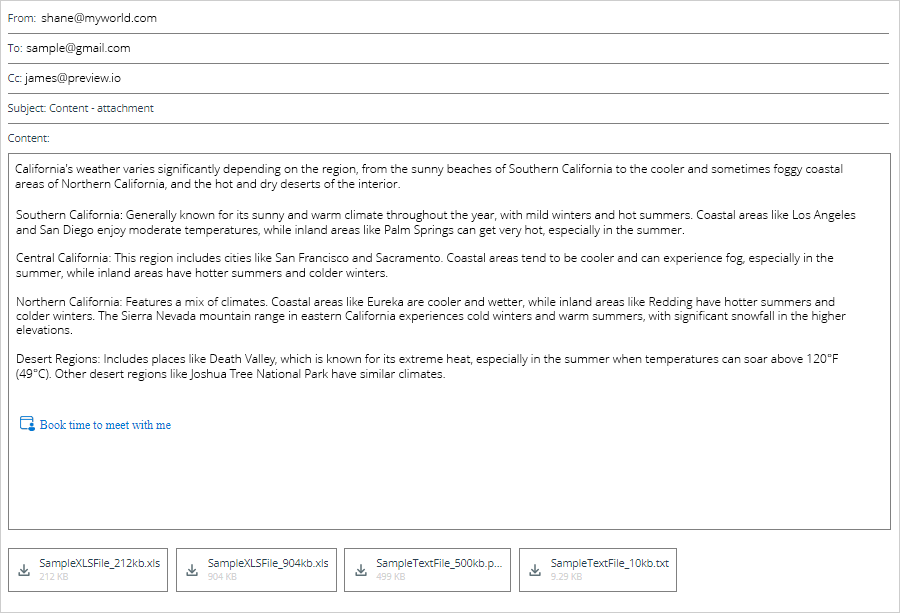
Is it possible to restore corrupted files and folders from my IDrive® 360 Google Workspace backups?
Yes, you can restore deleted or corrupted files and folders directly to the user account or shared drive. You can also download them on your device while retaining their exact folder structure.
Where can I view the activity logs for my IDrive® 360 Google Workspace Backup account?
You can generate the activity log reports of scheduled System Events and initiate Admin Actions like backup, restore, search, and web operations across IDrive® 360 Google Workspace backup from the Activity Logs tab.
How can I view the system activity log reports for my IDrive® 360 Google Workspace Backup?
To view activity log reports for system-generated automatic backups,
- Go to the Activity Logs tab on your IDrive® 360 Google Workspace backup dashboard.
- Click System Events.
- Select Date range. To set a custom start and end date, select Custom range.
- Next, specify the following parameters:
- Event Type: By default, it will be set as Scheduled.
- Module: Choose the backed-up service (All, Gmail, Google Drive, Shared Drives, Contacts, Calendar).
- Status: Generate log for all activities or completed, pending, in progress and failed events.
- Seat: Generate log for specific user(s)/shared drive(s), or all users/shared drives.
- Click View Event Logs.
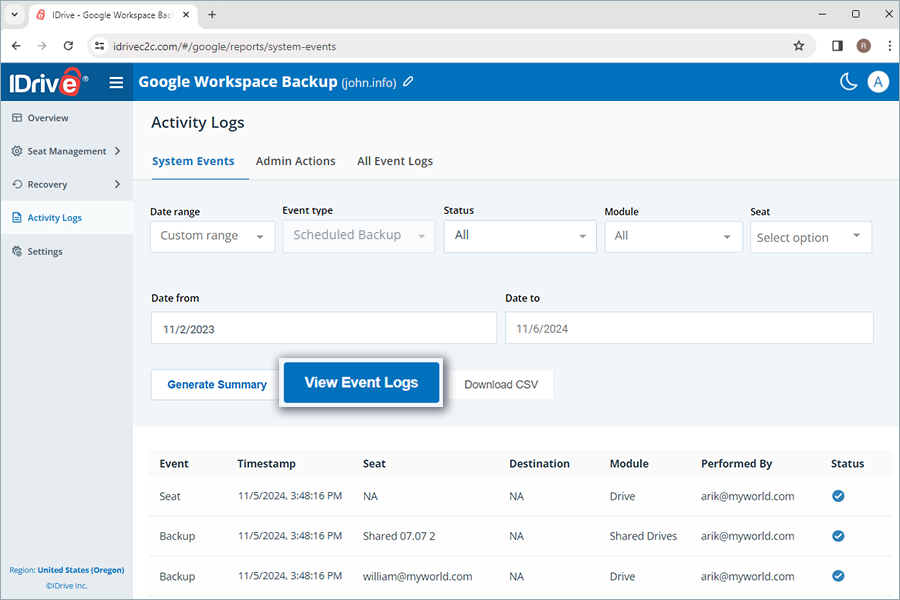
A list of all the scheduled backup activities including timestamp, seat, module, backup status, event (backup), destination (for restore), performed by, will be displayed on the screen. You can also view the summary of the hourly and daily events (backup).
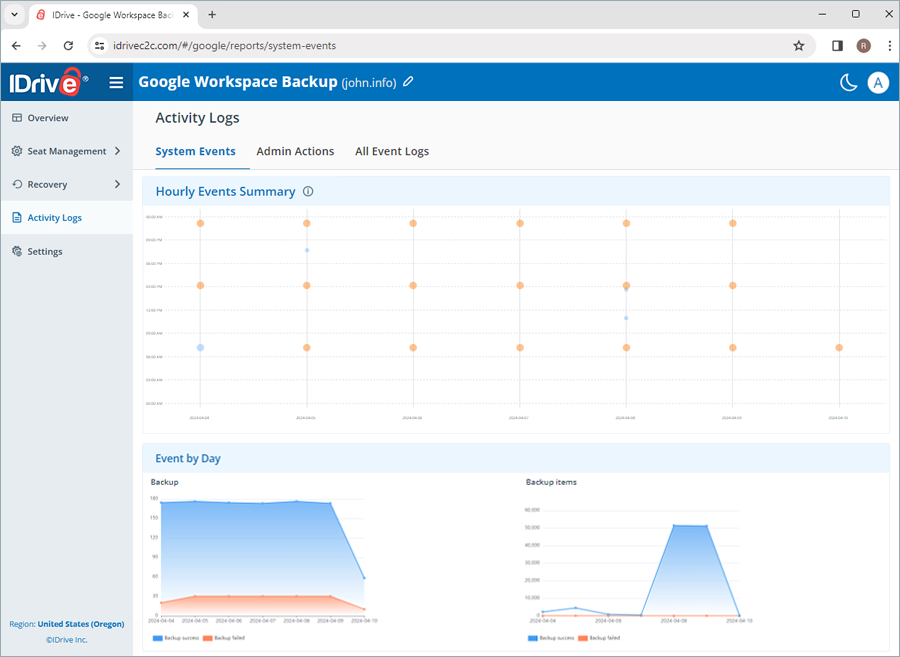
To generate a detailed summary report of the activities, click Generate Summary.
You can also download the activity log reports on your system in CSV format by clicking Download CSV.
How can I view the admin activity log reports for my IDrive® 360 Google Workspace Backup?
To view activity log reports for admin-initiated actions,
- Go to the Activity Logs tab on your IDrive® 360 Google Workspace backup dashboard.
- Click Admin Actions.
- Select Date range. To set a custom start and end date, select Custom range.
- Next, specify the following parameters:
- Event Type: Select the type of operation (All, backup, export, restore, and search)
- Status: Generate log for all activities or completed, pending, in progress and failed events.
- Module: Choose the backed-up service (All, Gmail, Google Drive, Shared Drives, Contacts, Calendar).
- Seat: Generate log for specific user(s)/shared drive(s), or all users/shared drives.
- Click View Event Logs.
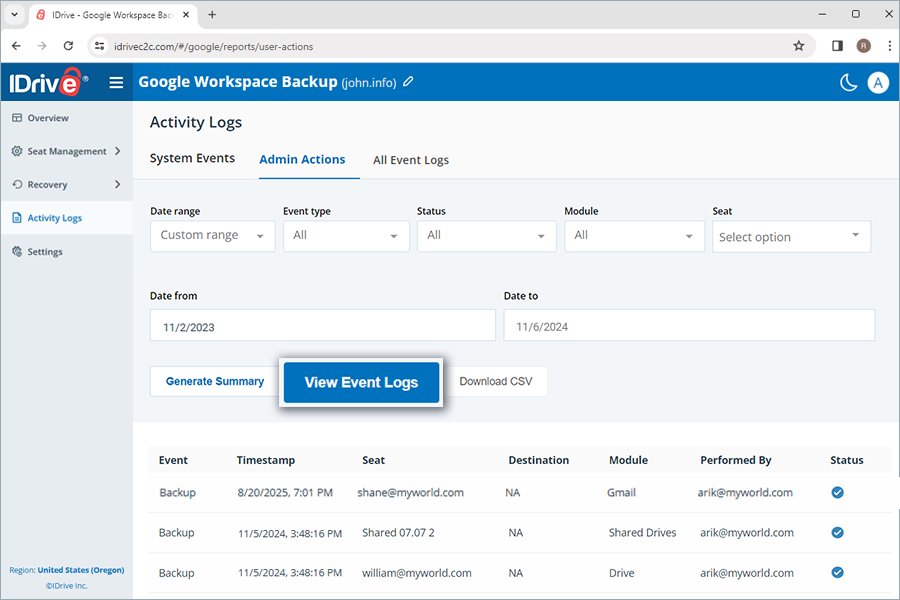
A list of all the manual backup activities including timestamp, seat, module, backup status, event (backup), destination (for restore), performed by, will be displayed on the screen.
To generate a detailed summary report of the activities, click Generate Summary. You can also download the activity log reports on your system in CSV format by clicking Download CSV.
How can I view all event activity log reports for my IDrive® 360 Google Workspace Backup?
To view activity log reports for all events,
- Go to the Activity Logs tab on your IDrive® 360 Google Workspace backup dashboard.
- Click All Event Logs.
- Select Date range. To set a custom start and end date, select Custom range.
- Next, specify the following parameters:
- Event Type: Select the type of operation (All, backup, export, restore, and search)
- Status: Generate log for all activities or completed, pending, in progress and failed events.
- Module: Choose the backed-up service (All, Gmail, Google Drive, Shared Drives, Contacts, Calendar).
- Seat: Generate log for specific user(s)/shared drive(s), or all users/shared drives.
- Click View Event Logs.
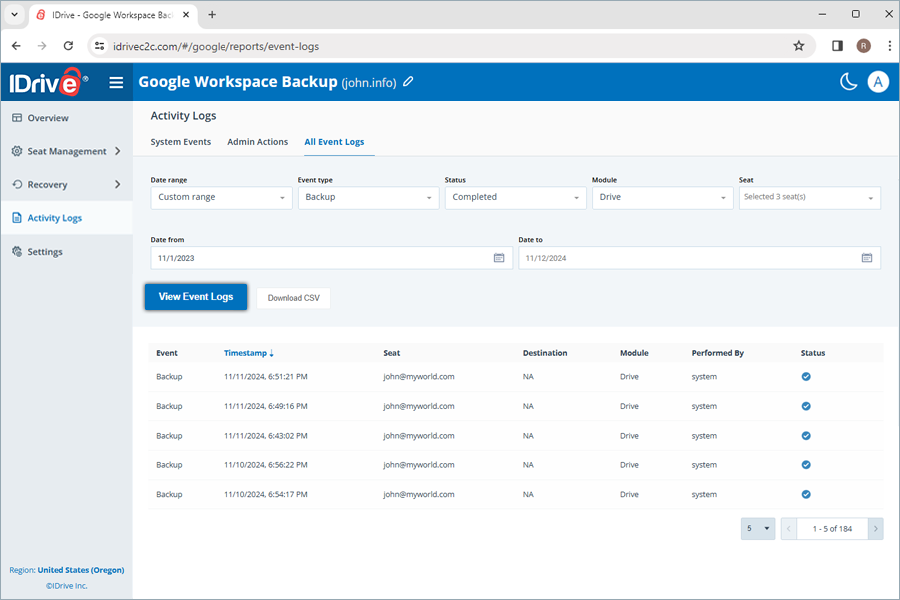
A list of all the scheduled and manual system as well as admin backup activities including timestamp, seat, module, backup status, event (backup), destination (for restore), performed by, will be displayed on the screen.
To generate a detailed summary report of the activities, click Generate Summary. You can also download the activity log reports on your system in CSV format by clicking Download CSV.