Use the IDrive BMR MSI package to remotely install the application on multiple computers or users in a network. To achieve this, create a Group Policy Object, move the GPO to a shared network folder, and publish the GPO to all the computers / users. Read the steps detailed below to know more.
Download IDrive MSI installer package
Prerequisites for remote deployment:
- 1IDrive BMR MSI installer package
- 2Shared folder accessible via all the domain users
- 3Active Directory environment
Steps to create a Group Policy Object (GPO) under active directory environment
- Open 'Group Policy Management' from the Start menu.
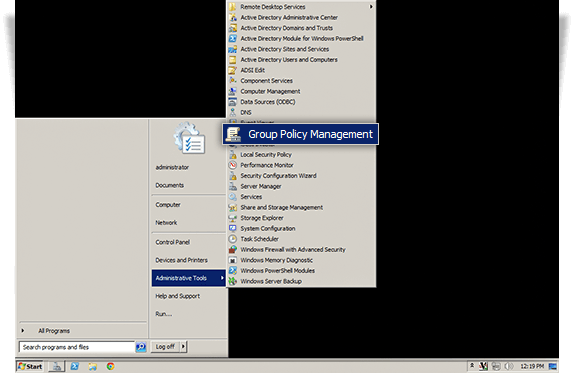
- In the Group Policy Management console, navigate to 'Forest', the folder for creating group policy.
- Double-click 'Domains' and navigate to 'Group Policy Object'.
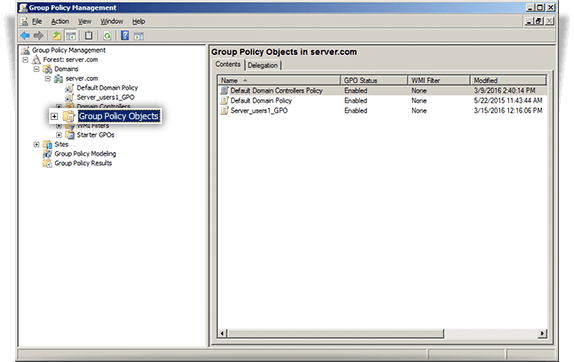
- Right-click 'Group Policy Object' and select 'New' from the drop-down menu.
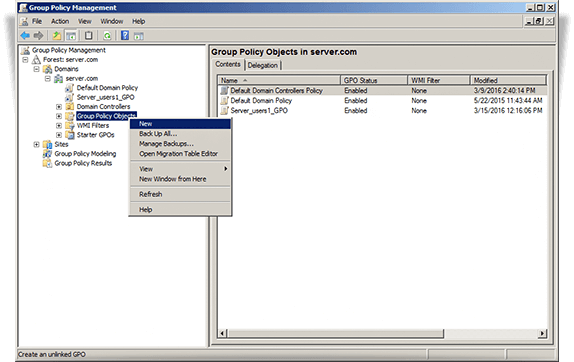
- Assign a name to the group and click 'OK'.
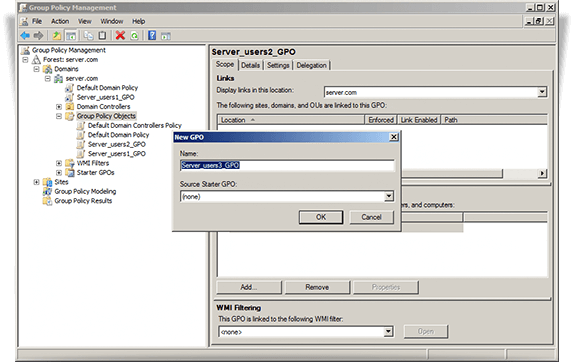
Steps to install the IDrive BMR application on domain computers
- Right-click the new group policy and select 'Edit' from the drop-down menu. This will launch the 'Group Policy Management Editor'.
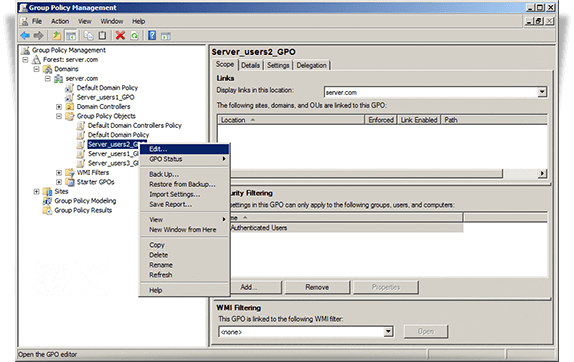
- Navigate to 'Computer Configuration' > 'Policies' > 'Software Settings' > 'Software installation'.
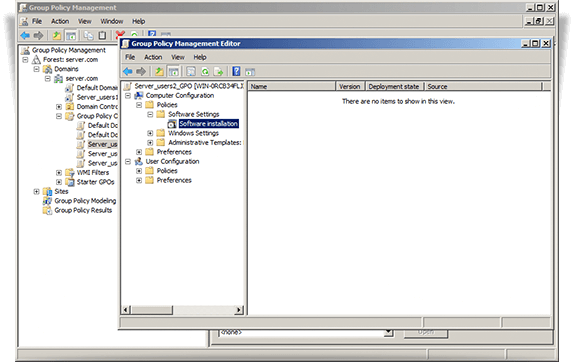
- Right-click 'Software installation' > 'New' > 'Package'.
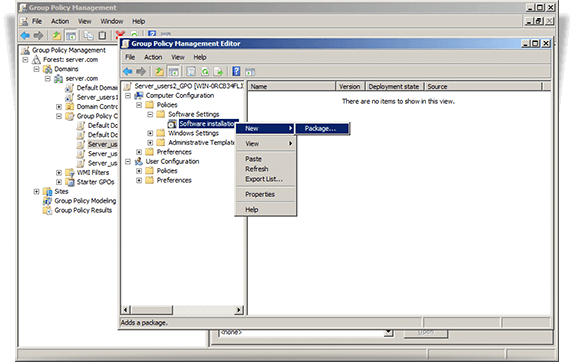
- Locate the shared network folder with the IDrive BMR MSI installer package.
- Select the package and click 'Open' to add to the software installation container.
- Select 'Assigned' and click 'OK'. This process may take a while depending on the size of the software.
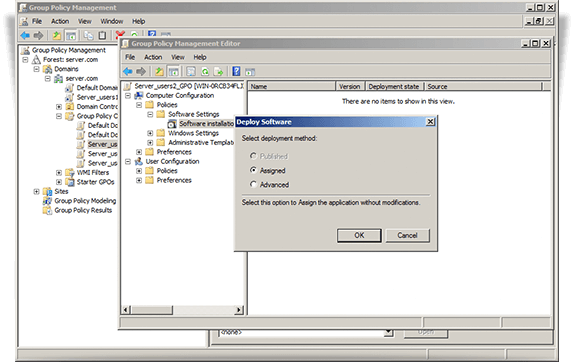
- Right-click on the MSI package and select 'Properties'. The 'IDrive Properties' window appears.
- Go to the 'Deployment' tab. Under 'Deployment type', select 'Assigned' and under 'Deployment options', select 'Install this application at logon'.
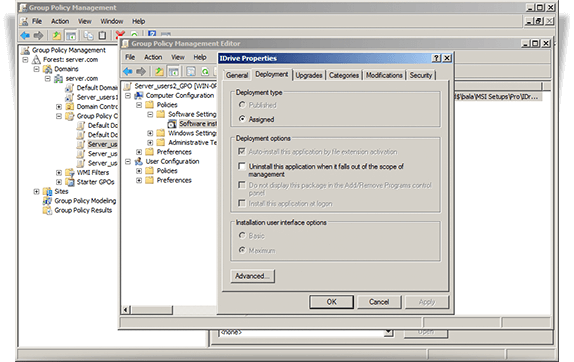
- Click 'OK'.
- Right-click the domain and select 'Link an Existing GPO'. The 'Select GPO' screen appears.
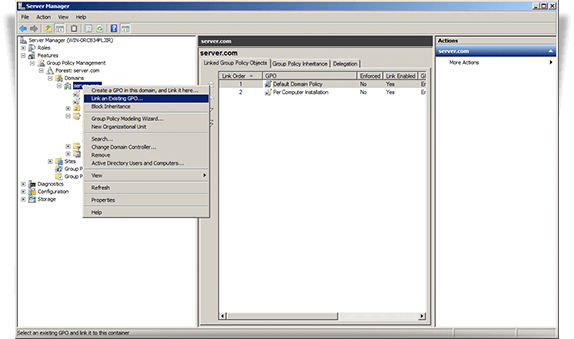
- Select the newly created Group Policy and click 'OK'.
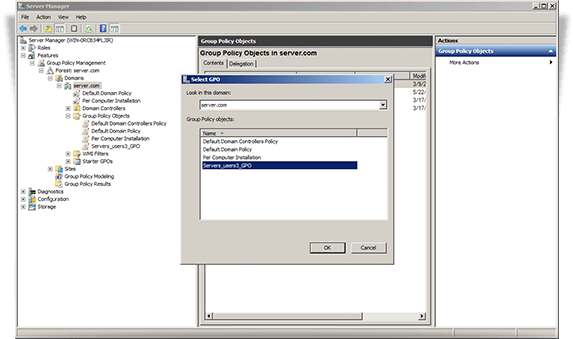
The IDrive BMR application will be assigned to the domain users on the next sign in and to the domain computers on the next reboot.