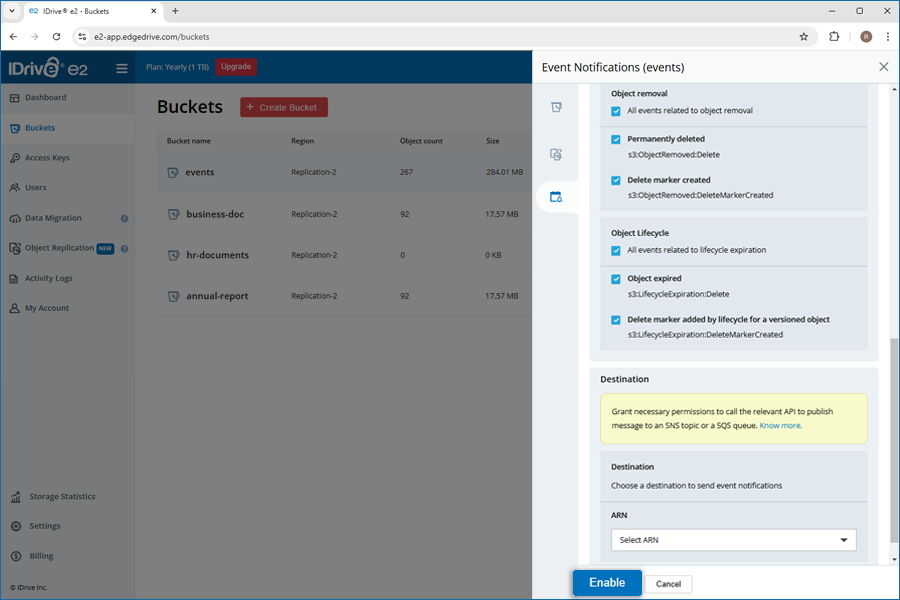Dashboard and buckets
A bucket is a container for storing objects on the cloud. Once you create an IDrive® e2 account, you can create unlimited buckets and upload objects to them. Object storage has no hierarchy — each object is stored as a URL and includes a unique identifier and metadata.
Note: IDrive® e2 does not limit bucket size or the number of objects you can upload to a bucket.
To create a bucket,
- Sign in to your IDrive® e2 account.
- On the 'Dashboard' page, select a geolocation from the 'Region' drop-down, for creating buckets. Click 'Enable'.
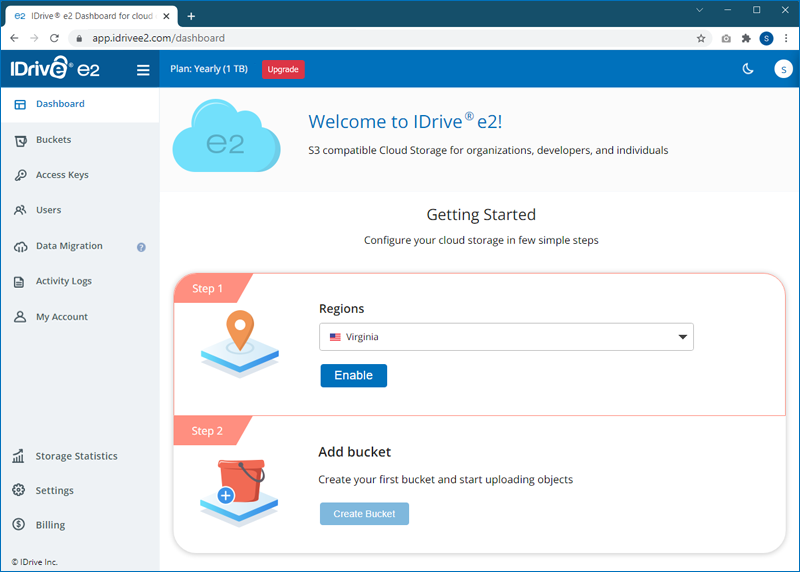
- Click 'Add New Region' to add more regions. The 'Enabled regions' section in the 'Dashboard' will display all the enabled regions and the corresponding endpoint URL.
- Click 'Create Bucket' on the dashboard to create a bucket.
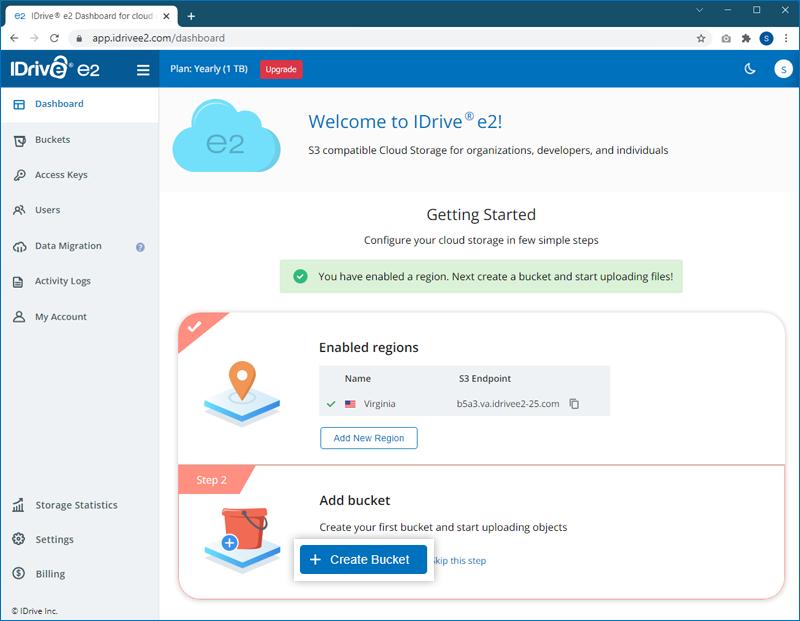
Alternatively, you can navigate to the 'Buckets' page and click 'Create Bucket'.
- In the pop-up window, change the region selected in the drop-down menu if needed.
- Enter a bucket name and configure access as 'Private'.
Note: By default, public use of a bucket, folder, or file is allowed only by certain paid (not trial) accounts.
Learn more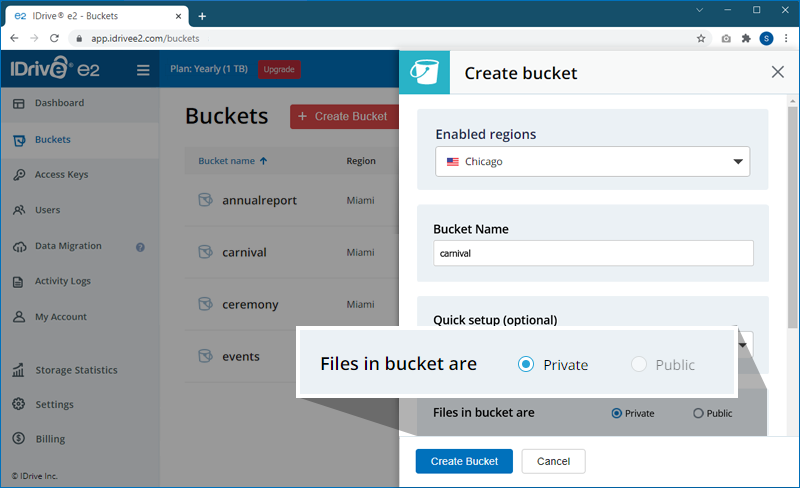
- Enable 'Default Encryption' to secure all versions of the backup (recommended).
- If you wish to lock modification or deletion of any files for a specific duration, enable 'Object Locking'.
Note: Object locking applies to individual objects. Users can enable/disable locking on any object in a bucket, if object lock is enabled for the bucket. - If you want to retain different versions of the files, enable 'Versioning'.
Note: When you enable 'Versioning', you can choose to enable 'Retention' for a specific bucket under > 'Bucket summary' to prevent accidental deletion of data in a bucket, for a time period.
> 'Bucket summary' to prevent accidental deletion of data in a bucket, for a time period.
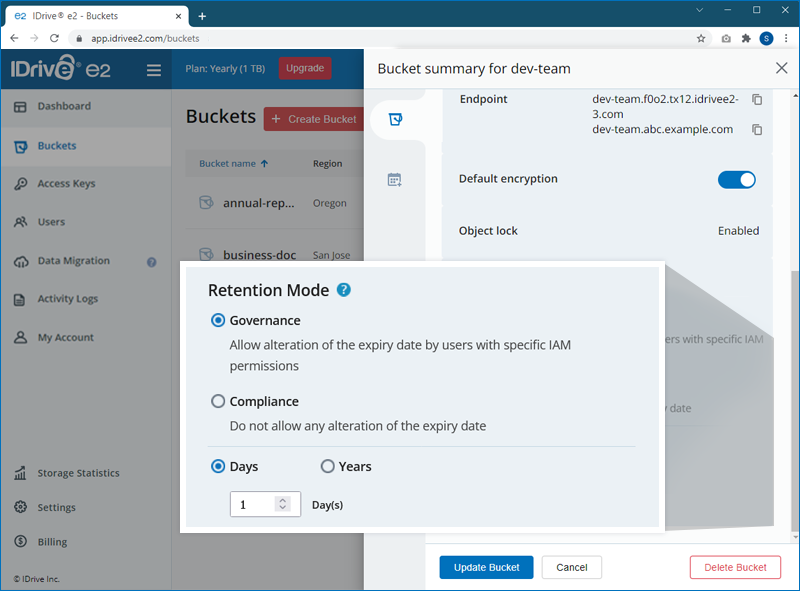
- Enable 'Retention' to implement rules for object deletion and secure data against accidental deletion. Choose the preferred retention mode, duration, and validity.
Note: Retention applies to all the objects in a bucket. - Once you have configured the bucket, click 'Create Bucket'. The bucket will be created within the chosen region.
Yes, you can copy the settings from an existing bucket while creating a new bucket.
To copy a bucket's settings,
- Sign in to IDrive® e2 account via any browser.
- On the 'Dashboard' tab, click 'Create Bucket'.
Alternatively, you can navigate to the 'Buckets' tab and click 'Create Bucket'.
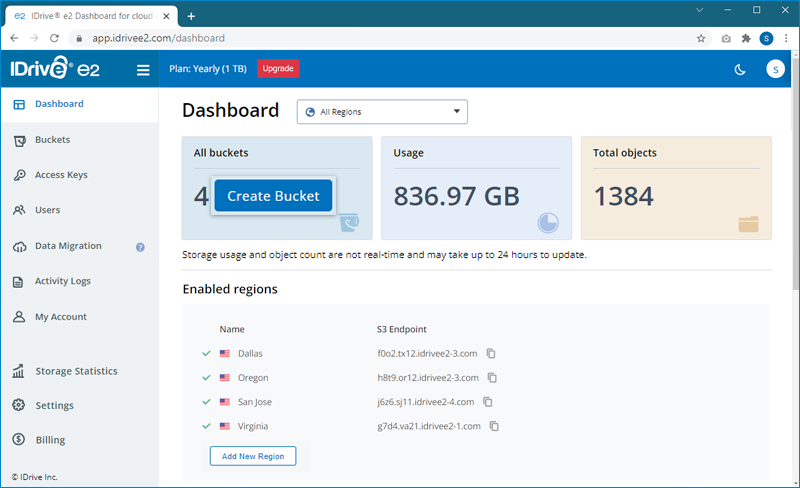
- In the pop-up window, select a region from the 'Choose enabled region' drop-down menu.
Alternatively, you can also add a new region and define a geolocation for creating a bucket. - Enter a bucket name.
- Select a bucket to copy settings and apply from the 'Quick setup (optional)' field.
All settings related to encryption, access permissions, object locking, and versioning will be copied from the selected bucket and applied to the new bucket.
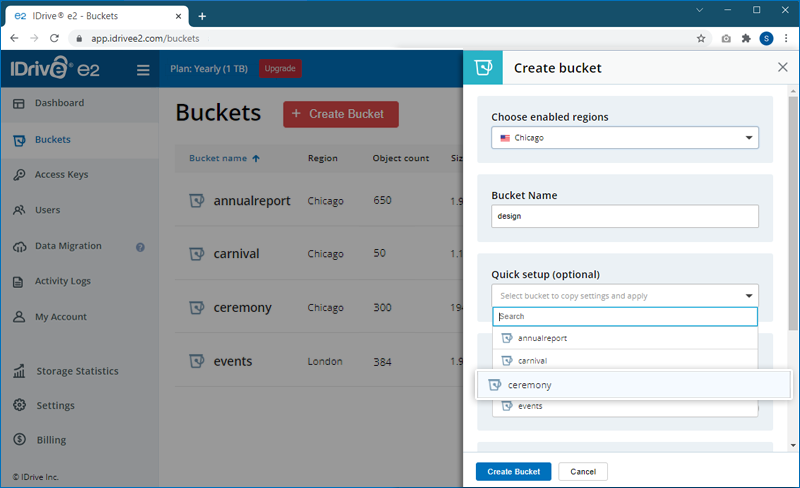
Note: If any alterations/changes are made in the settings, it will overwrite the copied settings. - Click 'Create Bucket'. A new bucket will be created with the settings from the existing bucket.
Effective from 11-01-2024, IDrive® e2 has updated its default policy regarding bucket access. For all accounts created after this date, the ability to set a bucket as public is disabled by default.
To enable this feature you will need to send a request to IDrive® e2 support. We will assess your use case and enable the feature if it is in line with our intended use guidelines. Sharing copyrighted content, malware, deceptive or spam websites is strictly prohibited. Learn more about guidelines for sharing files for public use via buckets.
For paid user accounts created before 11-01-2024
To assign public access to a bucket, you must verify your email address and phone number via a one-time verification code.
- Sign in to your IDrive® e2 account, and navigate to 'Buckets' tab.
- Click
 corresponding to a bucket.
corresponding to a bucket. - In the 'Bucket summary' tab enable 'Public' access by selecting the radio button.
- In the pop-up window,

- Follow the steps to verify your email address by entering the OTP sent to your registered email address. A green tick mark will indicate successful verification.
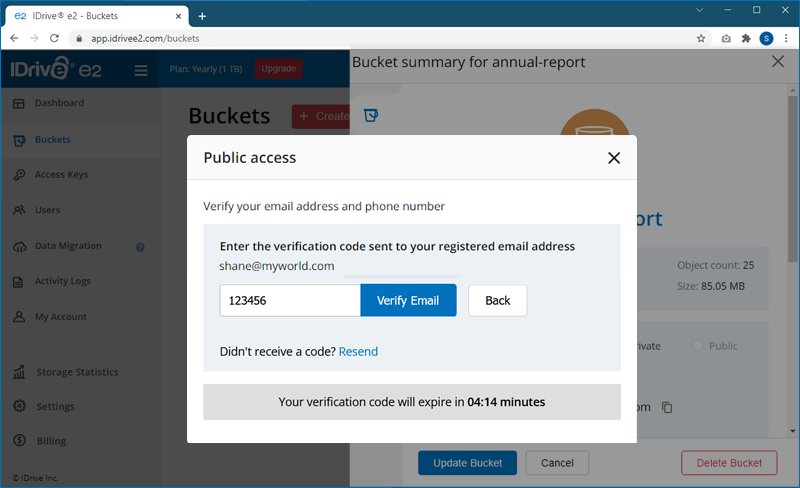
- Similarly, verify your phone number via the OTP sent to your registered phone number.
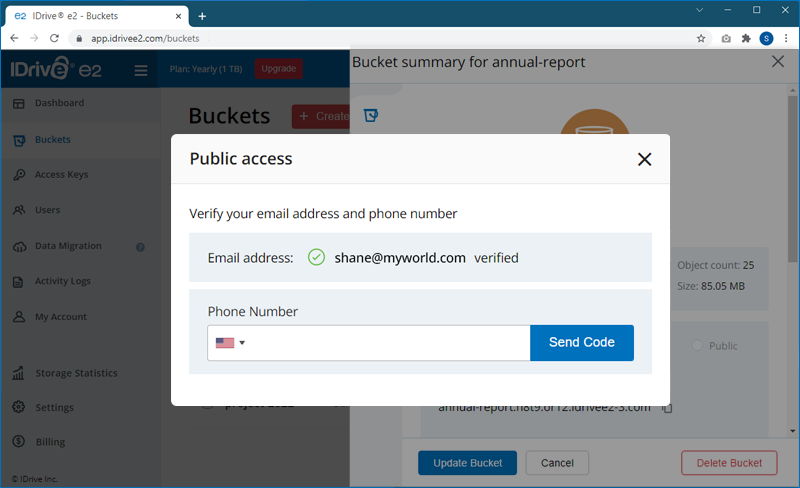
- Follow the steps to verify your email address by entering the OTP sent to your registered email address. A green tick mark will indicate successful verification.
- On successful verification you will be able to assign the preferred access permission.
- Click 'Apply' to save the access permissions.
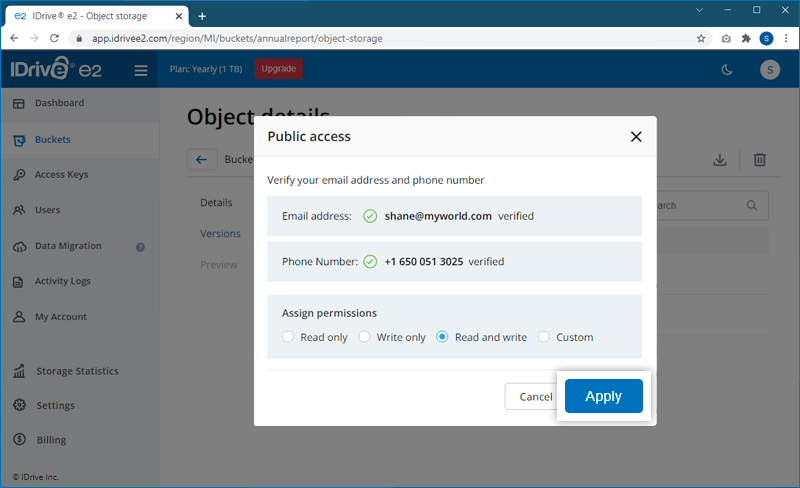
To optimize the network security and performance of your IDrive® e2 cloud data, check our object storage documentation for Cloudflare.
Yes, when sharing files publicly with IDrive® e2, it is essential to consider the following guidelines to ensure compliance with copyright and legal standards:
- Copyrighted Content
Only share files for which you have the necessary rights or permissions. Unauthorized sharing of copyrighted material can violate copyright laws, potentially resulting in legal repercussions. - Fair Use
Some regions recognize "fair use" or "fair dealing" exceptions that allow limited sharing of copyrighted content under specific conditions, such as for educational use, sharing criticism, or creating parody content. Note that fair use policies vary widely and may not apply universally. - Compliance with DMCA and Similar Laws
Laws like the Digital Millennium Copyright Act (DMCA) establish protocols for copyright takedown requests online. If you publicly share content that violates copyright, IDrive will remove it if we receive a valid complaint from the copyright holder.
Once you assign public access to a bucket, you can view and copy the URL of the same under Bucket Settings.
To view the public bucket URL,
- Sign in to your IDrive® e2 account.
- Navigate to the 'Buckets' tab.
- Click
 corresponding to a bucket. This will display the 'Bucket summary' slider.
corresponding to a bucket. This will display the 'Bucket summary' slider.
You can view the URL of your Public bucket under 'Bucket summary' > 'Public Bucket URL'. Click to copy the URL to the clipboard.
to copy the URL to the clipboard.
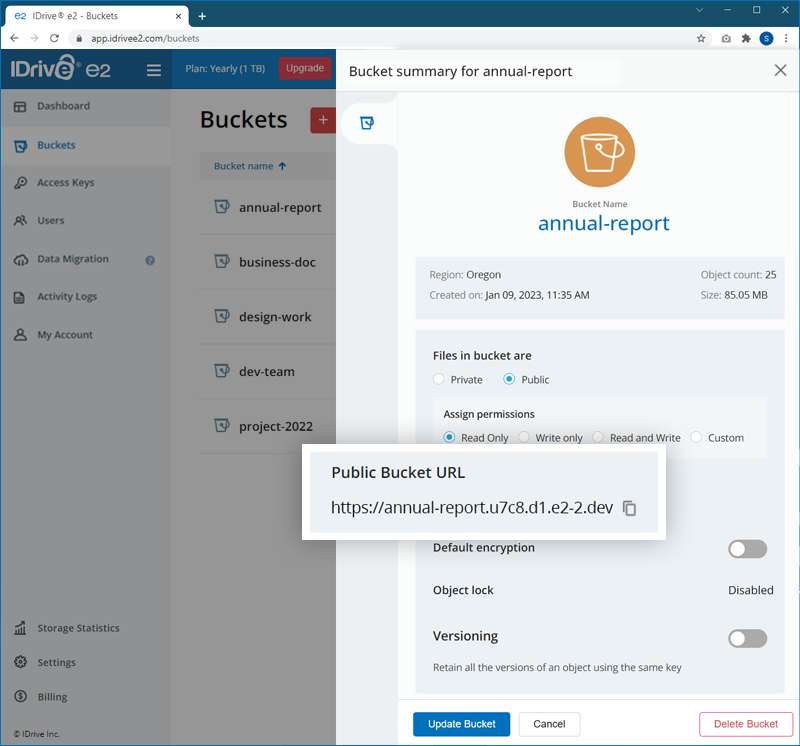
To view the public URL of an object within the public bucket,
- Sign in to your IDrive® e2 account.
- Navigate to the 'Buckets' tab.
- Click the required public bucket to view the objects in it.
- Click
 corresponding to the object you wish to view the public URL.
corresponding to the object you wish to view the public URL.
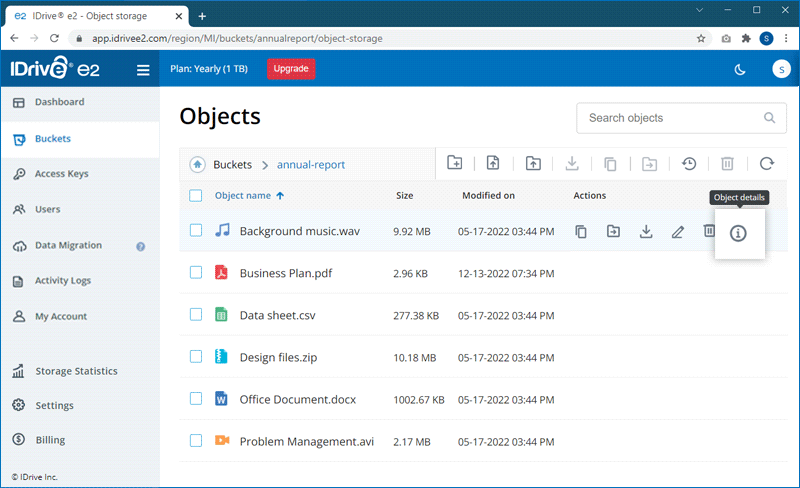
- Click
 corresponding to 'Public bucket URL' in the object details slider, to copy the URL to the clipboard.
corresponding to 'Public bucket URL' in the object details slider, to copy the URL to the clipboard.
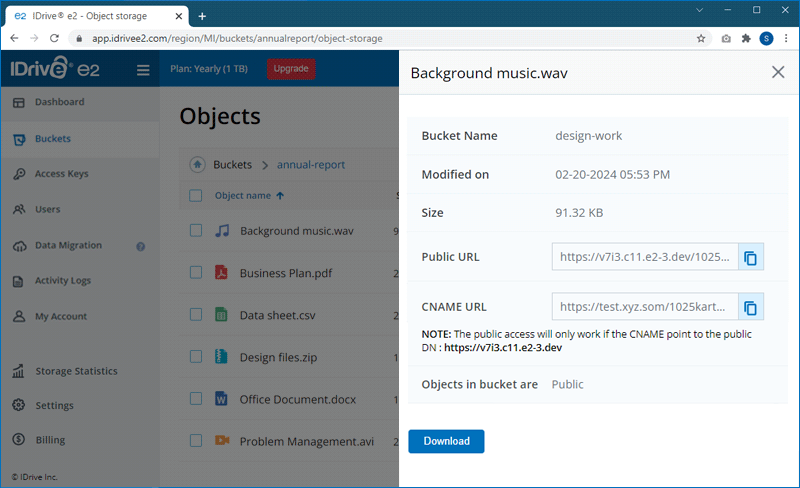
A public bucket URL consists of three components:
Example: https://j8g8.c12.e2-1.dev/100plus/03_01_49_04IMG_0019JPG
- Bucket URL: https://j8g8.c12.e2
- Bucket Name: 1.dev
- Object Name: 03_01_49_04IMG_0019JPG
Note:
- Object inside a folder: The URL follows this format: FolderName/ObjectName (e.g., Test/03_01_49_04IMG_0019JPG).
- Object in the root directory: Only the object name appears in the URL (e.g., 03_01_49_04IMG_0019JPG).
Yes, you can replace IDrive® e2 specific region domain names with your own domain names. You need to
create a CNAME record on your domain name server and point that to your e2 region domain name. The Dashboard on the web console lists the IDrive® e2 specific domain names for each enabled region.
IDrive® e2 bucket policies are access policies for managing permission to your resources. You can manage
your data by:
- Configuring the bucket as public
- Enabling default encryption
- Setting object lock
- Retaining different versions of the object using versioning
- Implementing retention rules for object deletion
Note: By default, public use of a bucket, folder, or file is allowed only by certain paid (not trial) accounts.
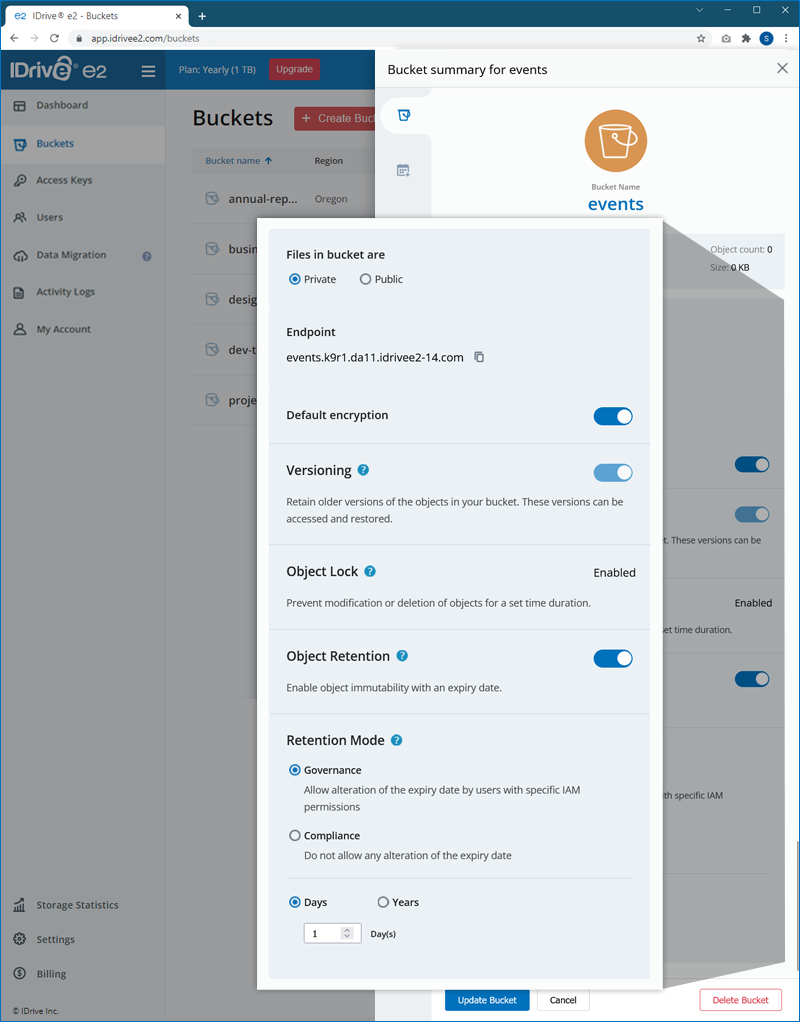
Yes, IDrive® e2 does support IP allowlisting for a region. You can control access to data in a region by whitelisting or blocklisting IP addresses.
To enable IP allowlisting,
- Sign in to your IDrive® e2 account.
- Navigate to 'Dashboard' > 'Enabled regions'.
- Click
 for the region you want to enable IP allowlisting.
for the region you want to enable IP allowlisting.
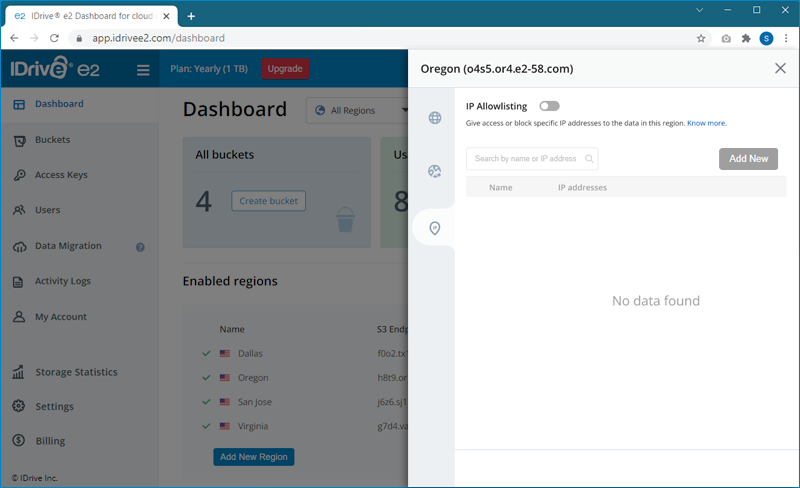
- Go to 'IP allowlisting' tab and use the toggle switch to enable IP allowlisting and click 'Yes' in the confirmation popup.
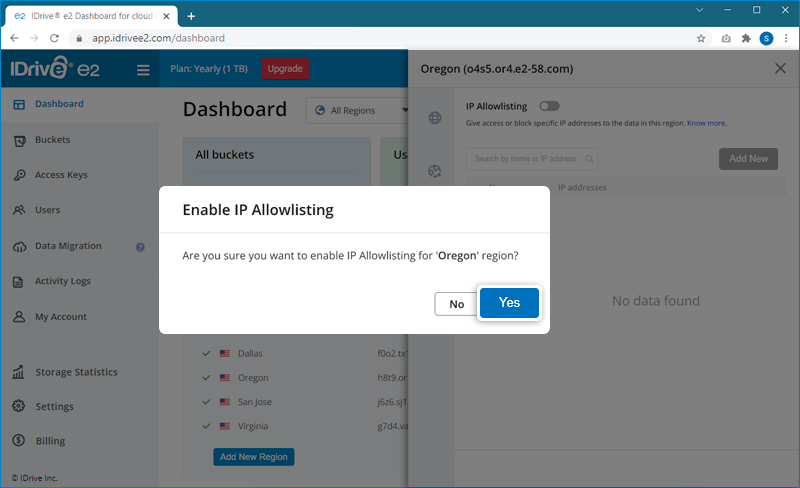
- Click
 and choose a mode:
and choose a mode:
- Whitelisting: Users can access data only using whitelisted IP addresses
- Blocklisting: Users will not be able to access data using the blacklisted IP addresses
- Click 'Save'.
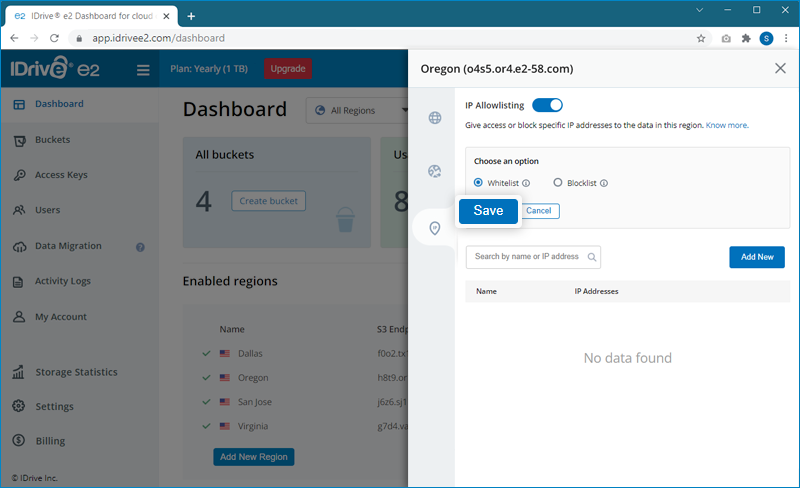
- Click 'Add New' to enter an IP address.
- Enter a name and the IP address and click 'Save'.
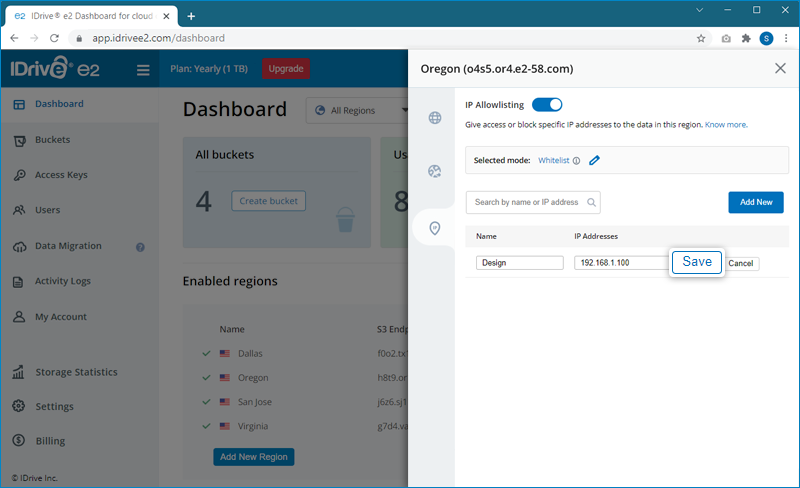
- To update or remove an IP address, click
 or
or  respectively.
respectively.
The 'Enabled regions' section on the Dashboard tab displays the endpoint URL for all enabled regions. To add to the enabled regions list, click 'Add New Region', select a region from the dropdown, and click 'Enable'.
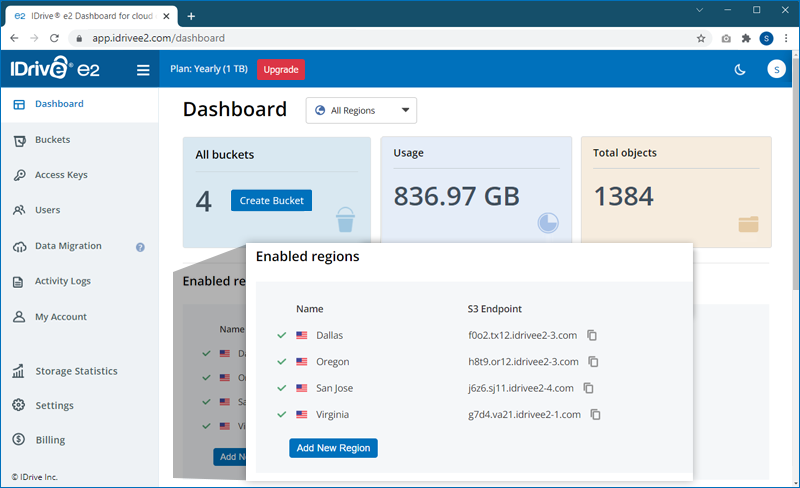
As the Admin, you can create and manage access keys for your buckets. These keys can be used to access the IDrive® e2 cloud storage.
To create an access key,
- Sign in to IDrive® e2 account via any browser.
- Navigate to the 'Access Key' tab and click 'Create Access Key'.
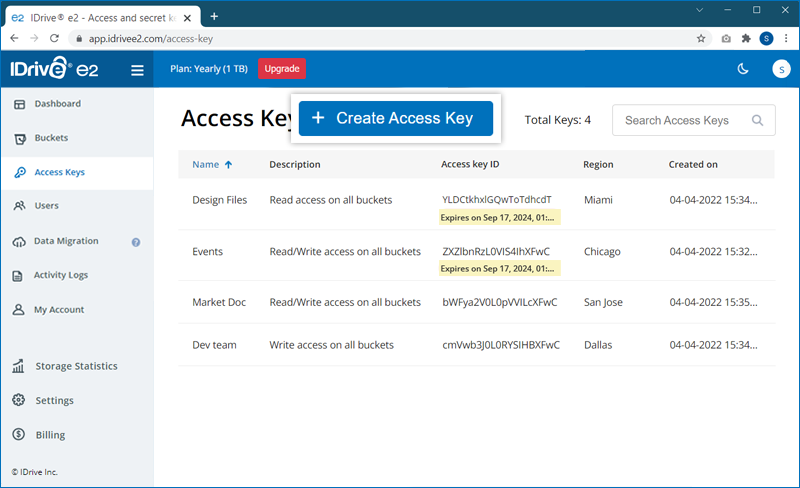
- Enter a name for the access key.
- Select a region from the list of enabled regions in the dropdown list.
- Set an expiry date and time for the access key.
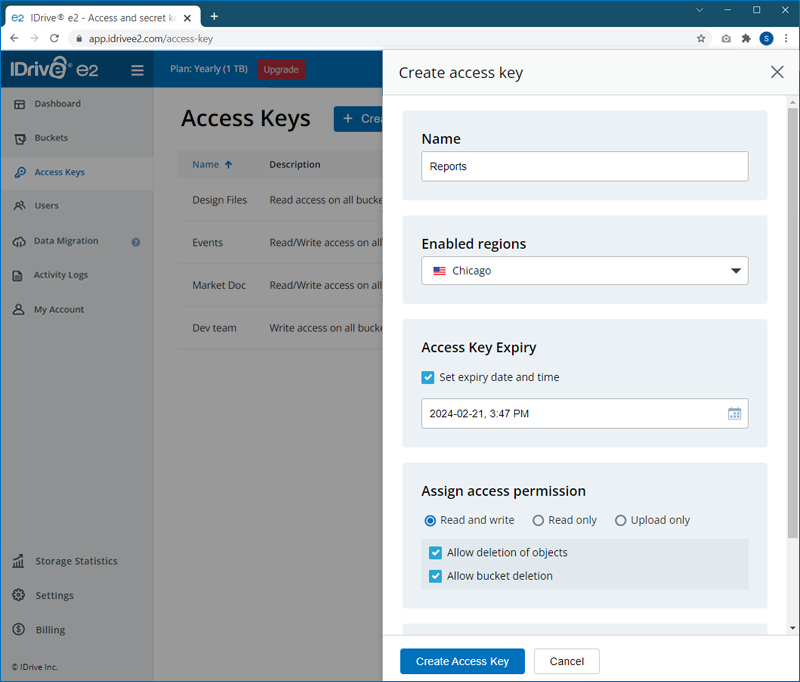
- Select the access permission for the access key.
- Assign buckets, if you want to enable access using these keys. You can choose specific or all buckets.
Note: By default, all buckets will be selected. - Click 'Create Access Key'. An Access Key ID and Secret Access Key will be generated.
Download / copy and save the details of the access key.
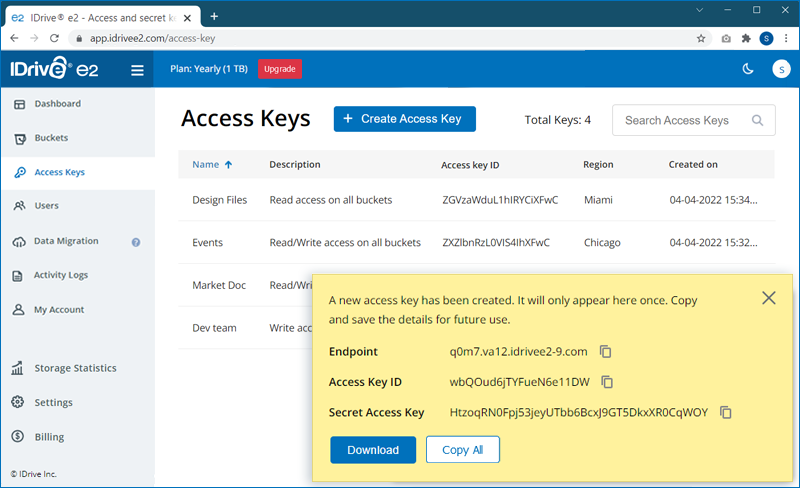
Note:
- Access and manage your IDrive® e2 storage using third-party S3 compatible tools from up to 1000 concurrent HTTP connections.
- You can create up to 250 access keys in a region. Contact support for further assistance.
Object locking restricts the modification or deletion of an object. This helps secure the files present in the buckets from any malware or cyber threats. You can enable object locking while creating the bucket.
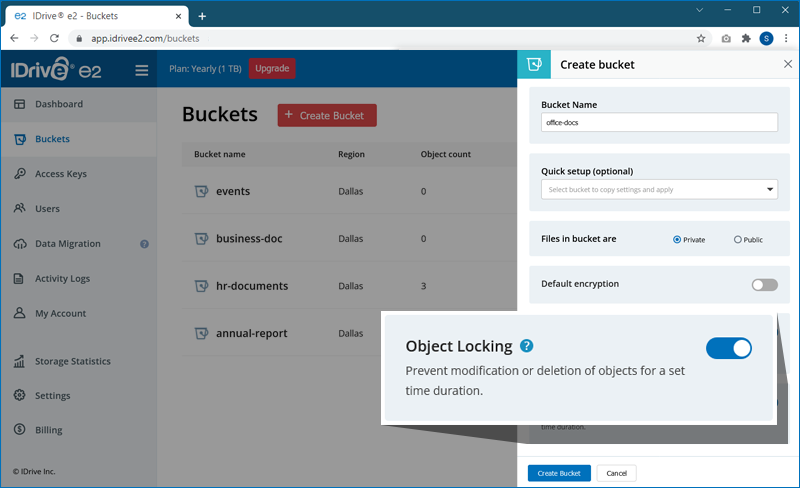
Note: Object locking applies to individual objects. Users can enable/disable locking on any object in a bucket, if object lock is enabled for the bucket.
When versioning is enabled for a bucket, every modification made to the objects in the bucket will be automatically saved as a new copy or version of the object. Versioning allows you to restore older versions of an object.
To restore versions of an object,
- Navigate to the 'Buckets tab', and click the bucket storing the required objects.
- Click on the object name to view 'Object details'.
- Go to the 'Versions' tab to view all versions of the object. Click
 next to the version you wish to restore.
next to the version you wish to restore.
- Click 'Restore' to confirm.
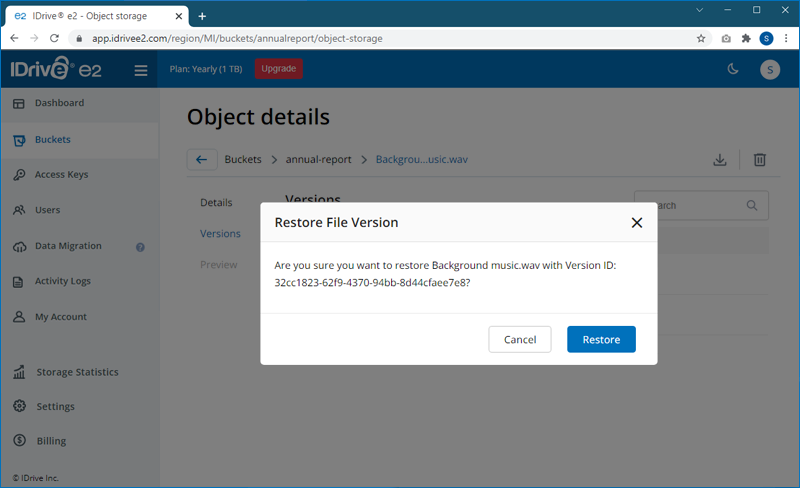
Alternatively, to restore versions of an object,
- In the 'Buckets' tab, click
 on the top-right of the bucket to see versions of all objects in the bucket.
on the top-right of the bucket to see versions of all objects in the bucket.
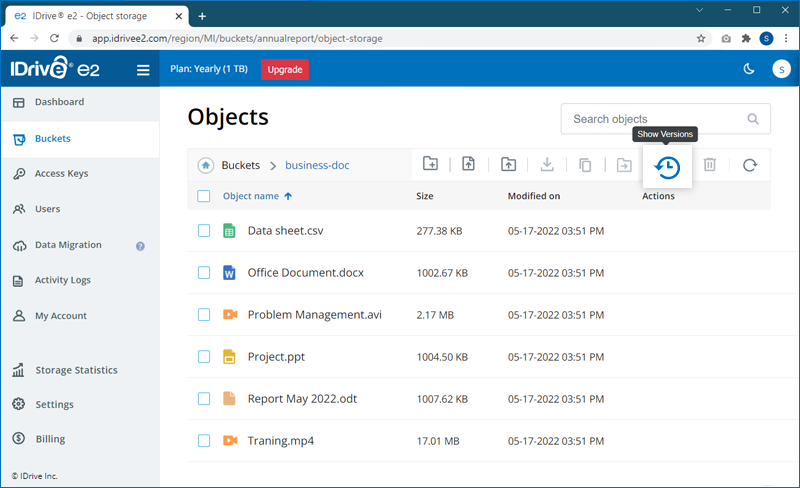
- Select the required versions and click
 . You can also click
. You can also click  next to the version that you want to restore.
next to the version that you want to restore.
The download progress will be displayed in the bottom-right corner.
Note: Click ![]() to abort the download.
to abort the download.
Bucket audit logging tracks and records all access to the bucket. When enabled, it creates a log file that captures details such as the types of access requests, the requested resources, and the date and time each request was processed.
You can enable bucket audit logging while creating a new bucket or for an existing one.
To enable bucket audit logging,
- Sign in to IDrive® e2 account via any browser.
- Navigate to the Buckets.
- Hover over the bucket for which you want to enable the bucket audit logging and click
 .
.
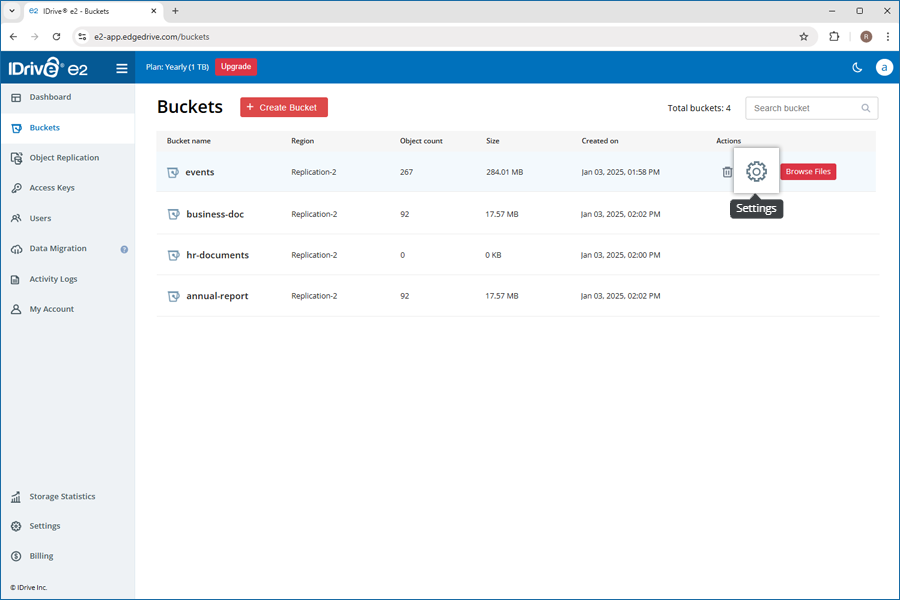
- Use the toggle switch to enable Bucket Audit Logging.
- Select the Target bucket from the dropdown. The generated log file will be stored in this destination. Note: The source and Target bucket should be in the same region.
- Enter a prefix to specify the folder where the log file will be stored in the target bucket.
- Click Update Bucket.
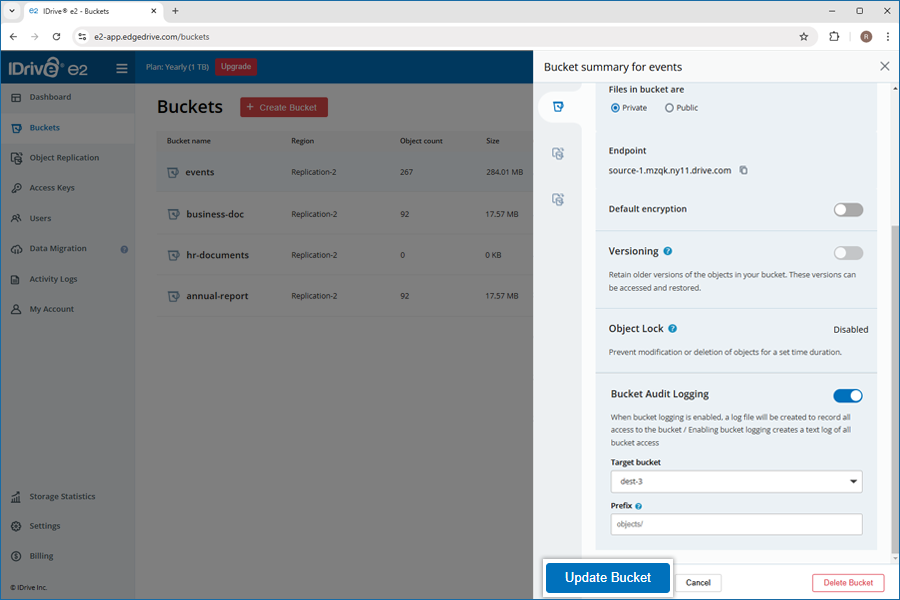
With Versioning Enabled: If versioning is enabled for your bucket, overwriting an object with the same key does not delete the old version. Instead, the previous version is preserved, and the new object becomes the latest version. You can still access earlier versions through the versioning API or interface.
Without Versioning: If versioning is not enabled, overwriting an object replaces the existing object entirely. The old object is permanently deleted, and only the new version is stored.
File deletions can occur when you delete an individual file, a parent folder, a bucket, or cancel an account. Once a file, folder, bucket, or account is deleted on IDrive® e2 through the API or Web Console, the content is permanently removed from IDrive® e2, and we cannot recover the deleted content.
When retention is enabled for a bucket, any object uploaded to the bucket will automatically get locked for the duration specified in the bucket retention configuration. Retention can be configured on the web-console while creating the buckets or you can use any S3 compatible client to set various retention policies to the bucket by following JSON protocol based on your requirements.
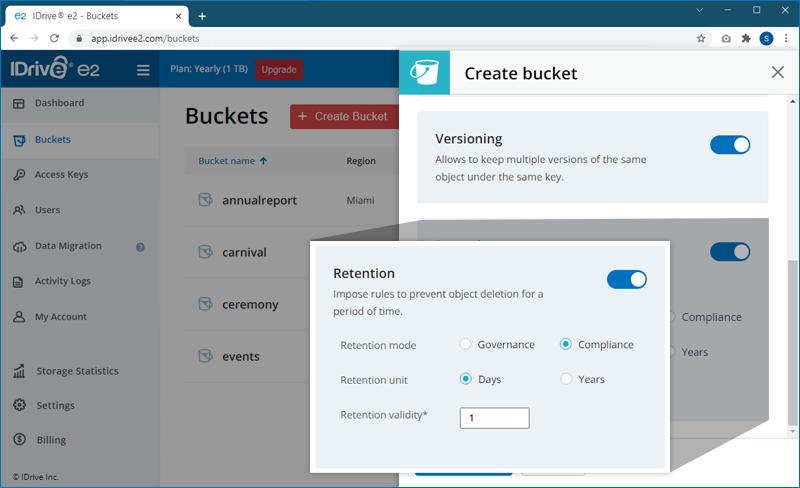
IDrive® e2 supports the following retention modes:
Governance Mode: This will lock the object for the configured retention policy. However, users can set the "s3:BypassGovernanceRetention" permission to bypass the retention policy and modify or delete files.
Compliance Mode: This will lock the object for the configured retention policy, and no user can modify or delete the object, until that retention policy has expired.
To enable retention for a bucket,
- Sign in to your IDrive® e2 account and navigate to the 'Buckets' tab.
- Click
 corresponding to a bucket.
corresponding to a bucket. - In the 'Bucket Summary' tab, use the toggle switch to enable/ disable 'Retention' to implement rules for object deletion and secure data against accidental deletion.
- Choose the preferred retention mode, duration, and validity.
- Click 'Update Bucket' to save the access permissions.
Note:
- Retention applies to all the objects in a bucket.
- Objects cannot be deleted until the retention policy has expired. Delete operation only removes the object from the default view while a locked version of the object is retained. Click
 to view and manage the retained version.
to view and manage the retained version.
Legal hold is an additional locking mechanism that can be placed on an object in an Object Lock enabled bucket. A legal hold will prevent the modification or deletion of an object indefinitely until the legal hold has been removed. It overrides both Governance Mode, and Compliance Mode retention policies.
However, it does not remove them. After removing the legal hold, the existing Governance Mode, or Compliance Mode retention policy will still be in effect.
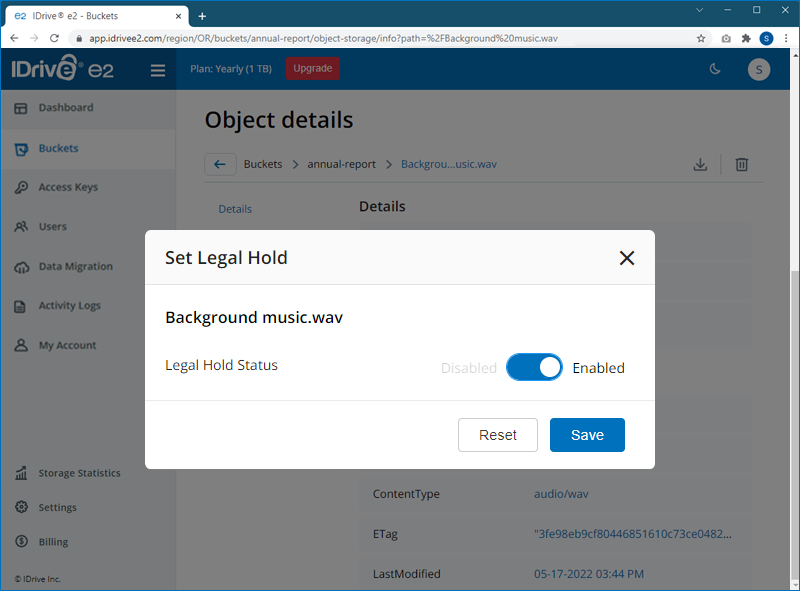
After creating a bucket, you can change the bucket access permissions, create a folder inside the bucket, upload objects, rename objects, delete the objects, and delete the bucket.
To change the access permissions,
- Sign in to your IDrive® e2 account and navigate to the 'Buckets' tab.
- Click
 corresponding to a bucket.
corresponding to a bucket.
- You can choose to retain the bucket as 'Private' or 'Public'.
Note: By default, public use of a bucket, folder, or file is allowed only by certain paid (not trial) accounts.
Learn more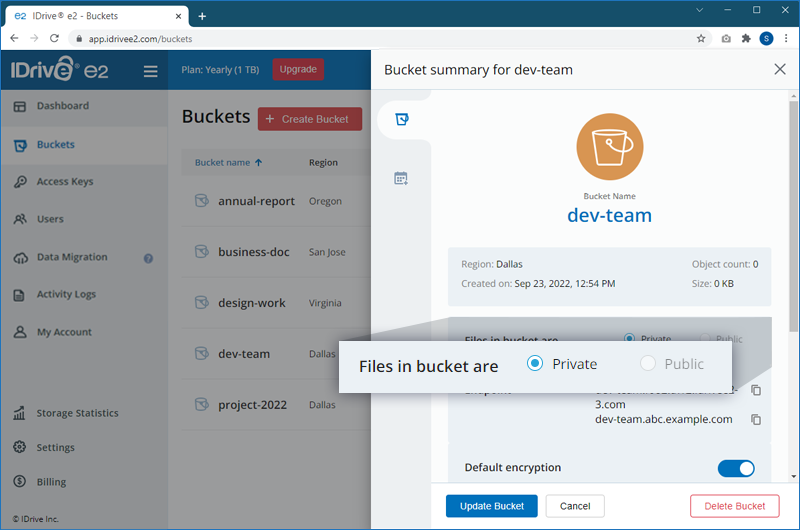
- Enable/disable 'Default encryption' and 'Object locking' for the bucket.
- Click 'Update Bucket' to save the access permissions.
To add a folder within the bucket,
- Click on the bucket where you wish to add a folder.
- Click
 .
. 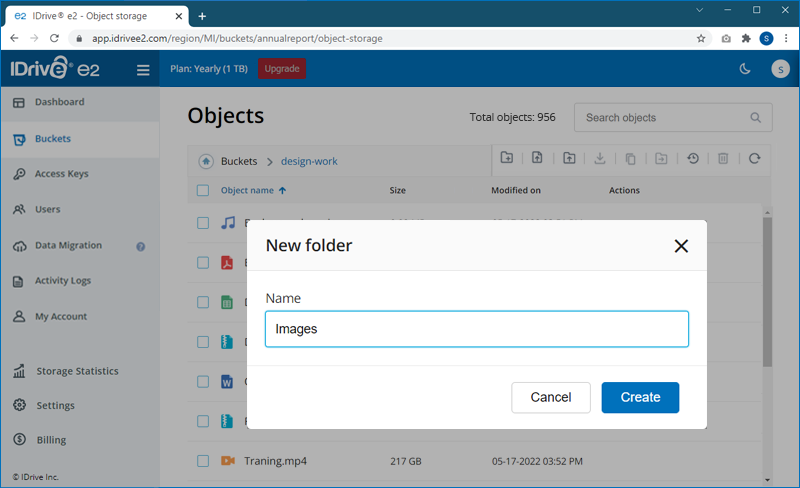
- Enter a name for the folder and click 'Create'.
To rename objects,
- Click on the bucket that has the required object.
- Click
 corresponding to the object you want to rename.
corresponding to the object you want to rename.
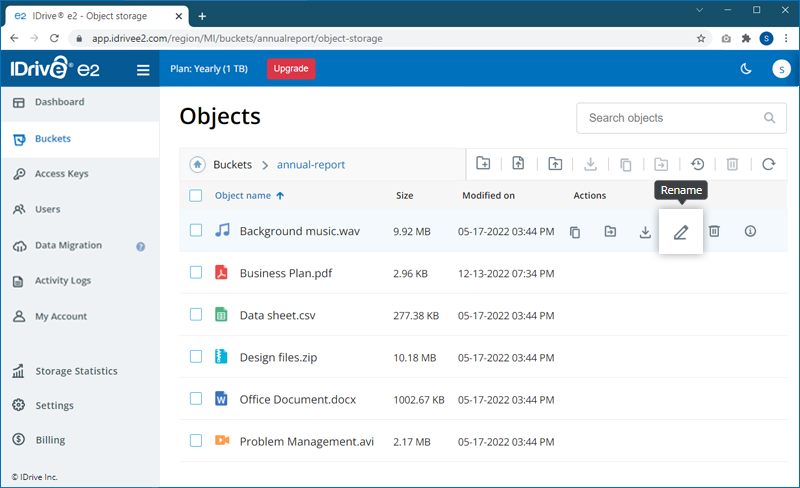
- Enter the new object name and click 'Rename'.
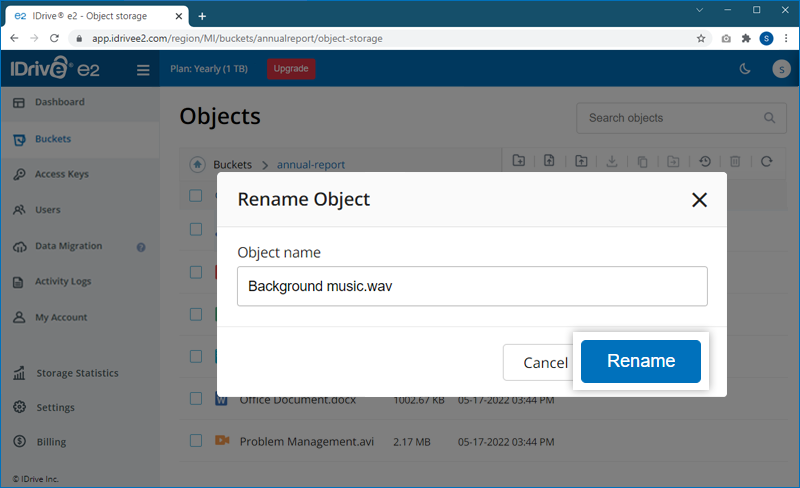
Note: Object name can contain alphanumeric characters and &$=;:+,?!-_.*'()@
To delete objects,
- Click on the bucket where you wish to delete objects.
- Select the objects you want to delete and click
 on the top-right.
Alternatively, click
on the top-right.
Alternatively, click  corresponding to the file you wish to delete.
corresponding to the file you wish to delete.
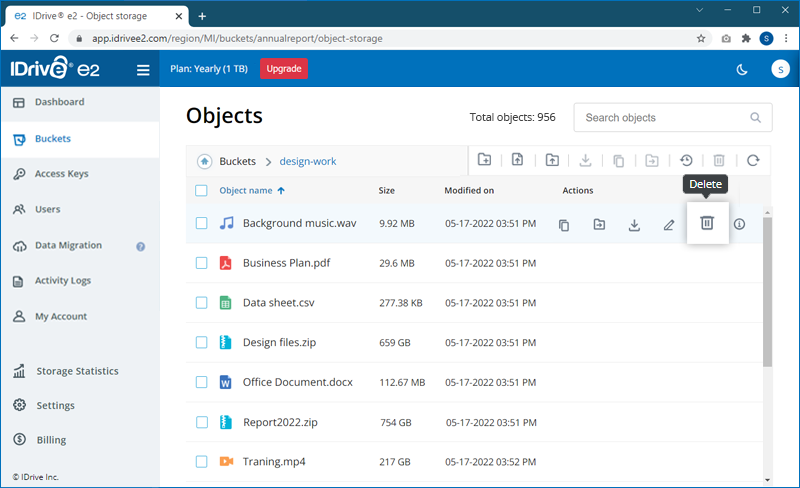
- Click 'Delete' in the confirmation popup.
The deletion will occur in the background and it may take a while based on the object size.
To delete all versions of an object,
- Click on the bucket where you wish to delete objects.
- Click on the object name to view 'Object details' > 'Versions'.
- Click
 next to the versions you want to delete.
next to the versions you want to delete.
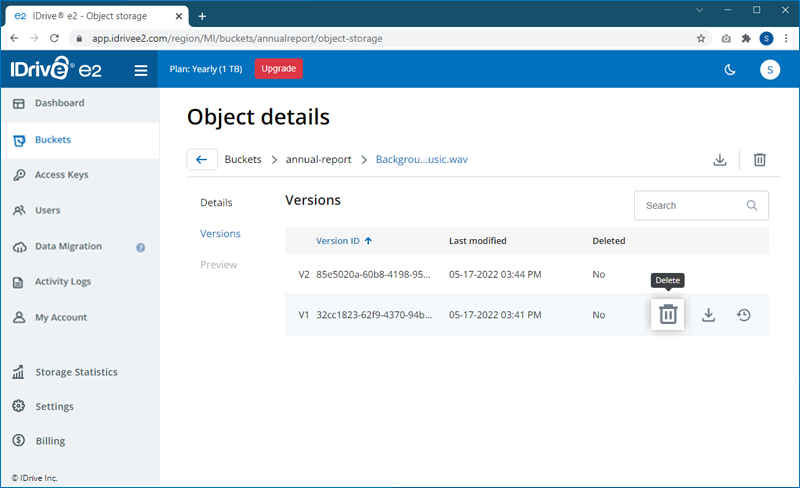
- Click 'Delete' to confirm.
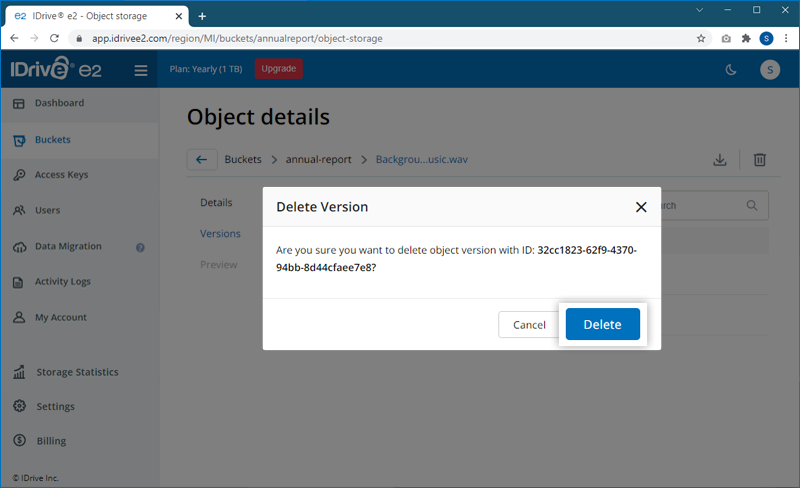
- Alternatively, in the bucket, click the
 on the top-right to see all versions of all objects.
on the top-right to see all versions of all objects. - Select the versions you wish to delete, and click
 on the top right, or next to the versions that you wish to delete.
on the top right, or next to the versions that you wish to delete. - Click 'Delete' to confirm.
Similarly, to delete a folder, click ![]() corresponding to the folder you wish to delete. In case versioning is enabled, deleting the folder will only delete the current version of objects and not remove the folder. To remove the folder and objects permanentely, select the 'Delete all versions' checkbox in the confirmation window.
corresponding to the folder you wish to delete. In case versioning is enabled, deleting the folder will only delete the current version of objects and not remove the folder. To remove the folder and objects permanentely, select the 'Delete all versions' checkbox in the confirmation window.
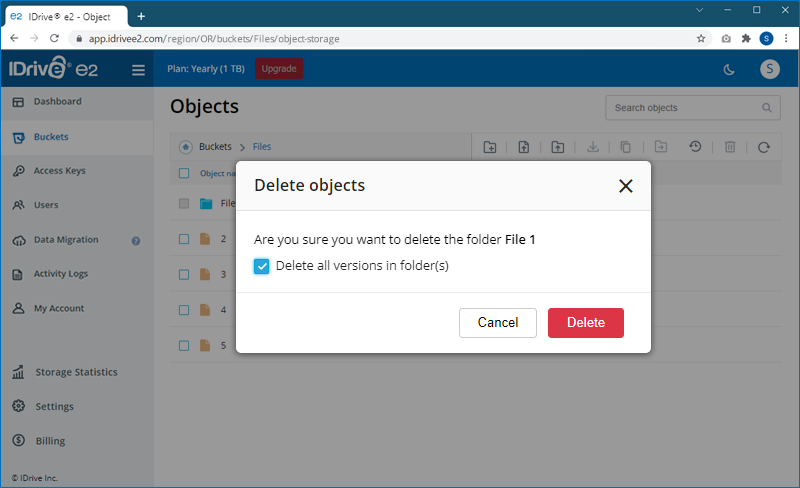
To delete a bucket,
- Hover over the bucket you wish to delete, and click
 .
. - Click 'Delete' on the confirmation popup.
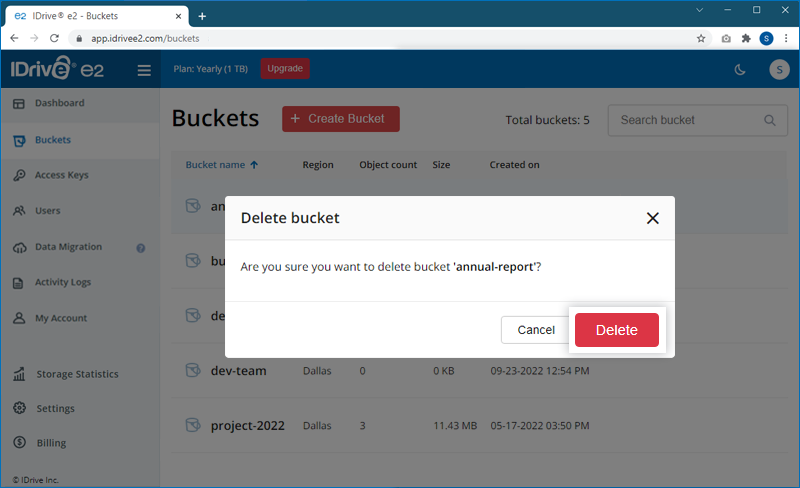
Note:
- A bucket must be empty before deleting it.
IDrive® e2 does not support Unicode UTF32 characters. Using UTF32 characters (like emoji and other characters) to name an object or bucket will result in an error. To ensure compatibility, IDrive® e2 recommends using UTF16 characters for naming.
You can simultaneously copy multiple files from one folder to another folder within a bucket.
To copy the files,
- Sign in to your IDrive® e2 account and navigate to the 'Buckets' page.
- Click the required bucket. Select the files to copy, and click
 . A popup will appear.
. A popup will appear.
Note: You can select only up to 100 files at once.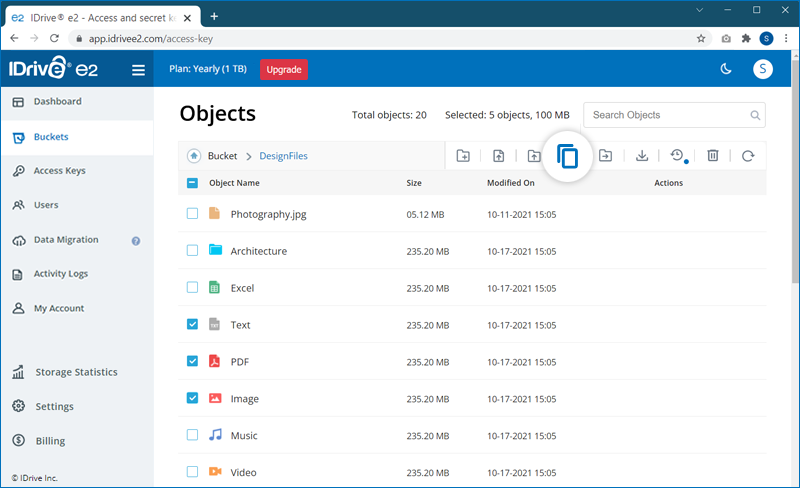
- Choose a folder in the bucket for pasting the copied files. Click
 if you want to create a new folder to paste the files.
if you want to create a new folder to paste the files. - Click 'Paste'.
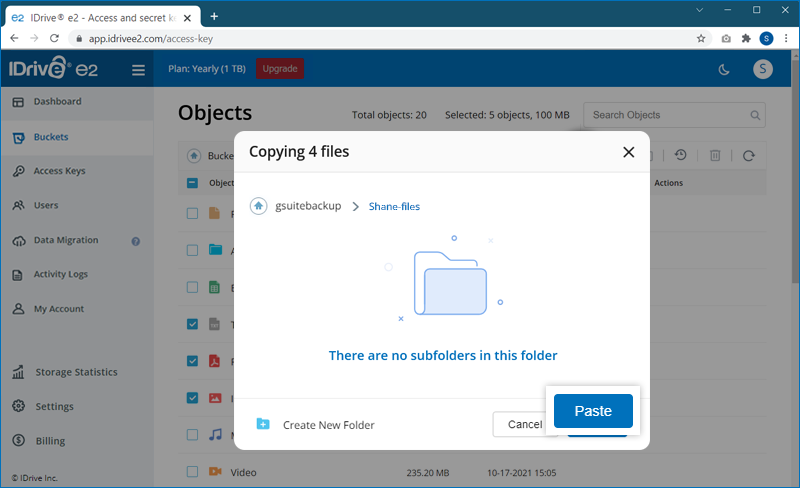
The progress will be displayed on the screen. You can click
 to cancel the ongoing operation.
to cancel the ongoing operation.
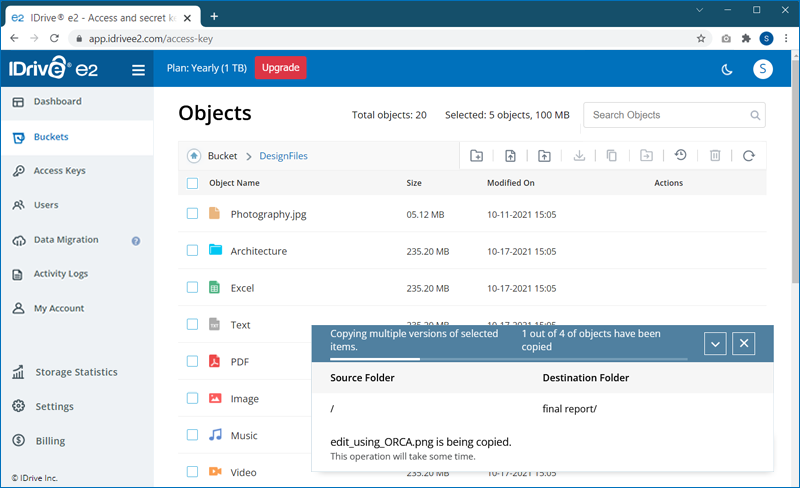
A success message will be displayed once the files are copied to the selected folder.
Note: IDrive® e2 does not support copying the entire folder.
You can simultaneously move or transfer multiple files from one folder to another folder within a bucket.
To move the files,
- Sign in to your IDrive® e2 account and navigate to the 'Buckets' page.
- Click the required bucket. Select the required files, and click
 . A popup will appear.
. A popup will appear.
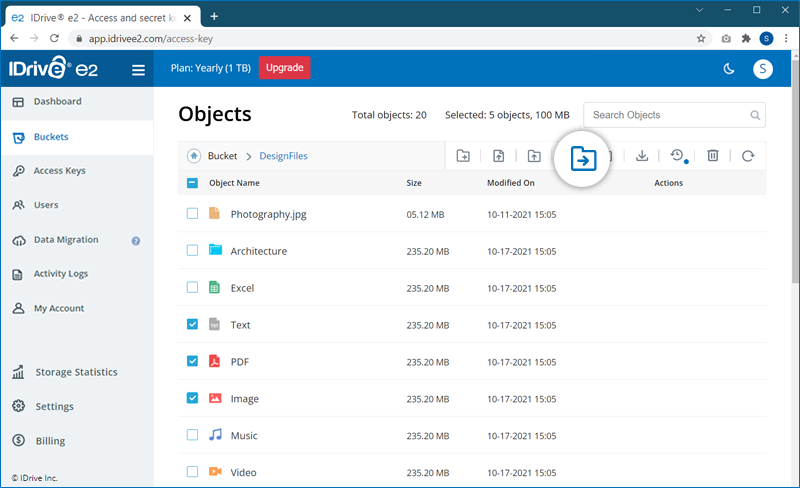
Note: You can select only up to 100 files at once.
- Choose a folder in the bucket for moving the selected files. Click
 if you want to create a new folder to move the files.
if you want to create a new folder to move the files.
- Click 'Move'.
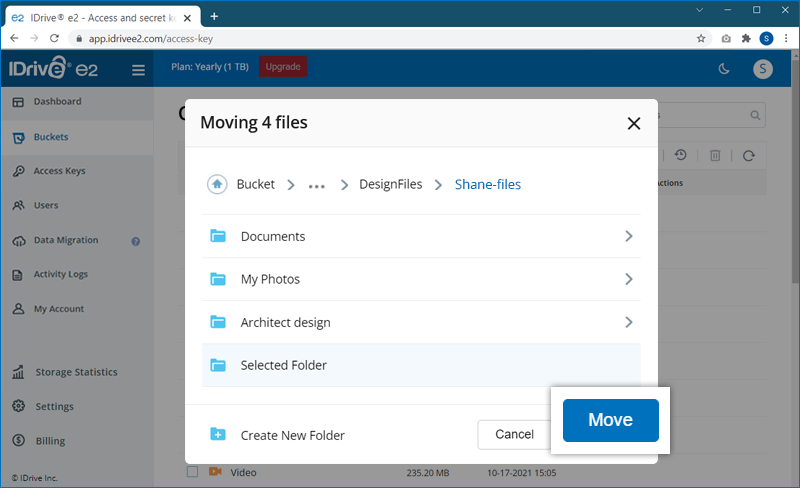
The progress will be displayed on the screen. You can click
 to cancel the ongoing operation.
to cancel the ongoing operation.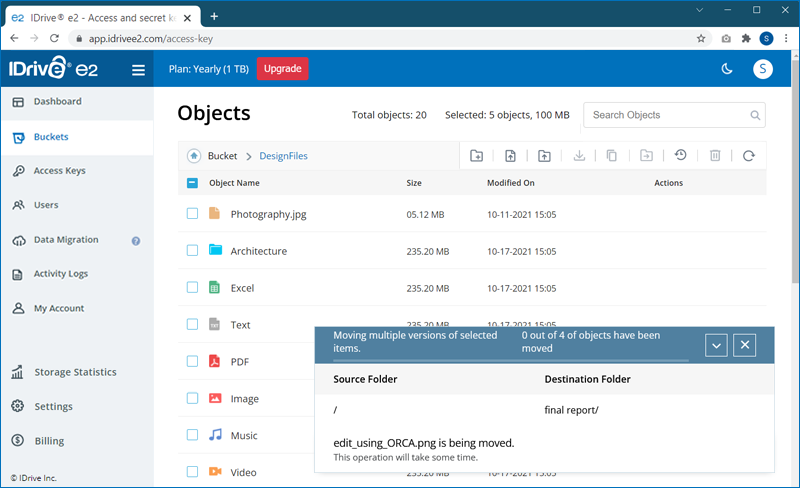
A success message will be displayed once the files are moved to the selected folder.
Note: IDrive® e2 does not support moving the entire folder.
Yes, you can add object lifecycle rules for version-enabled buckets.
To add a rule,
- Sign in to your IDrive® e2 account.
- Go to the 'Buckets' tab and click
 corresponding to a bucket.
corresponding to a bucket. - Navigate to
 and click 'Add Rule'.
and click 'Add Rule'. - Specify a prefix to identify the objects to which the rule will apply.
- Set rules for current or older versions. You can either choose a specific duration or date to delete the versions.
- Click 'Add Rule'.
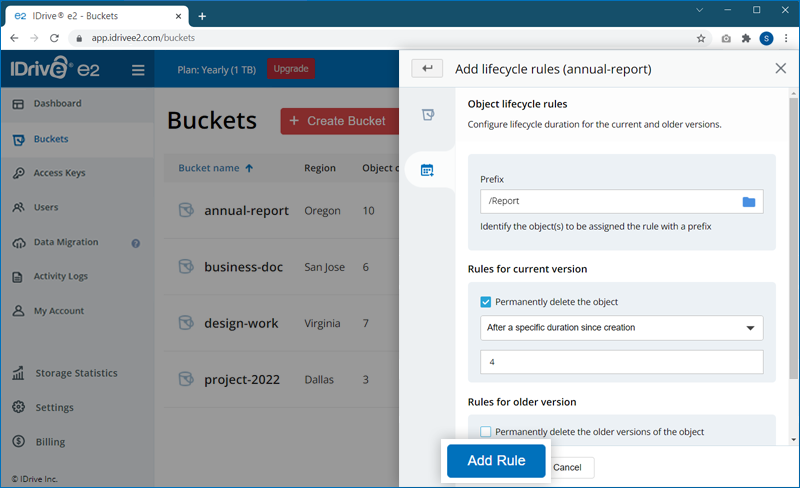
To edit the object lifecycle rule, click  corresponding to a rule. Modify the rule as required and click 'Update Rule'.
corresponding to a rule. Modify the rule as required and click 'Update Rule'.
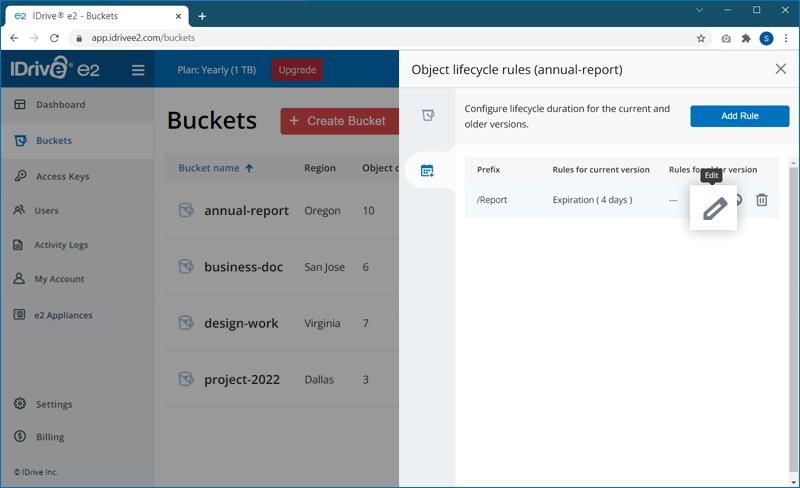
To disable an object lifecycle rule, click  corresponding to the rule, and click 'Disable' in the popup.
corresponding to the rule, and click 'Disable' in the popup.
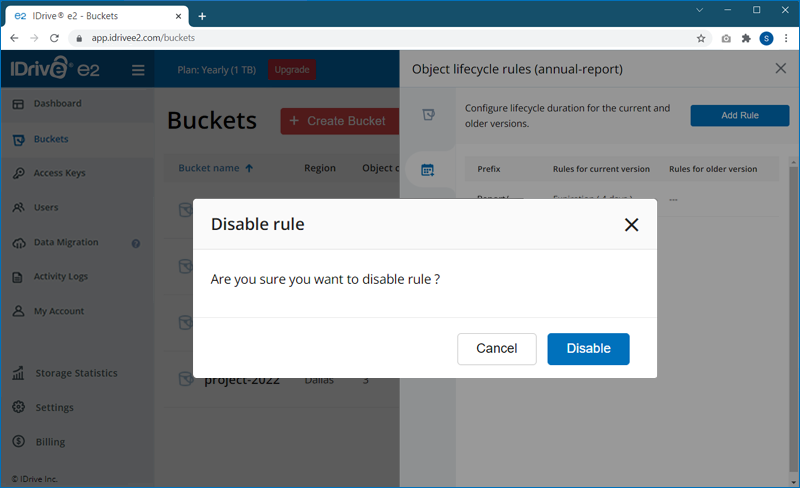
To delete an object lifecycle rule, click  corresponding to the rule, and click 'Delete' in the popup.
corresponding to the rule, and click 'Delete' in the popup.
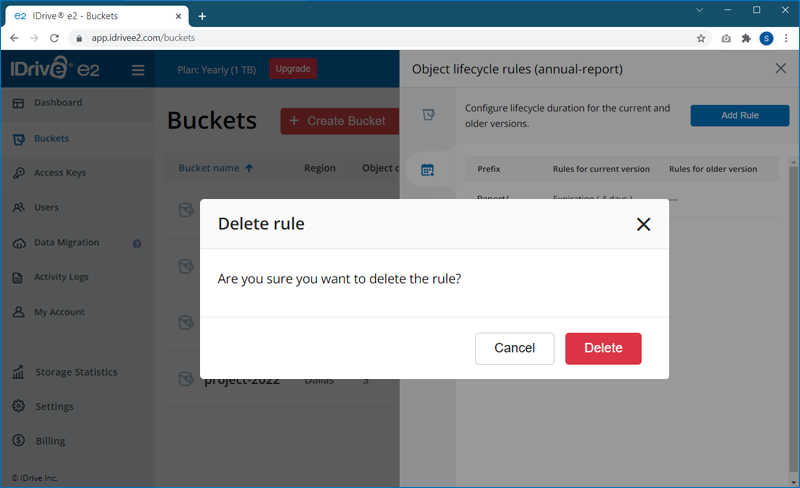
IDrive® e2 implements Cross-Origin Resource Sharing (CORS) headers to indicate any origins other than its own from which a browser should permit loading resources.
To add a rule,
- Sign in to your IDrive® e2 account.
- Go to 'Dashboard' > 'Enabled regions' and click
 corresponding to a region.
corresponding to a region.
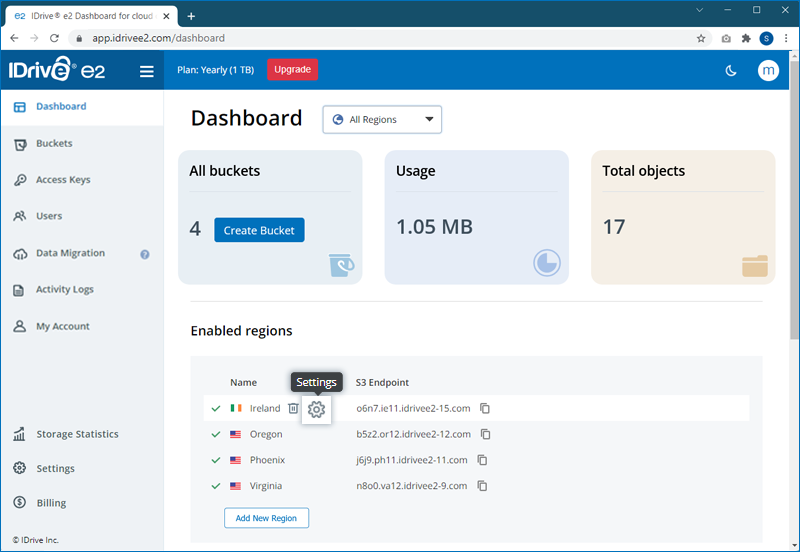
- Go to the 'CORS rules' tab in the slider window.
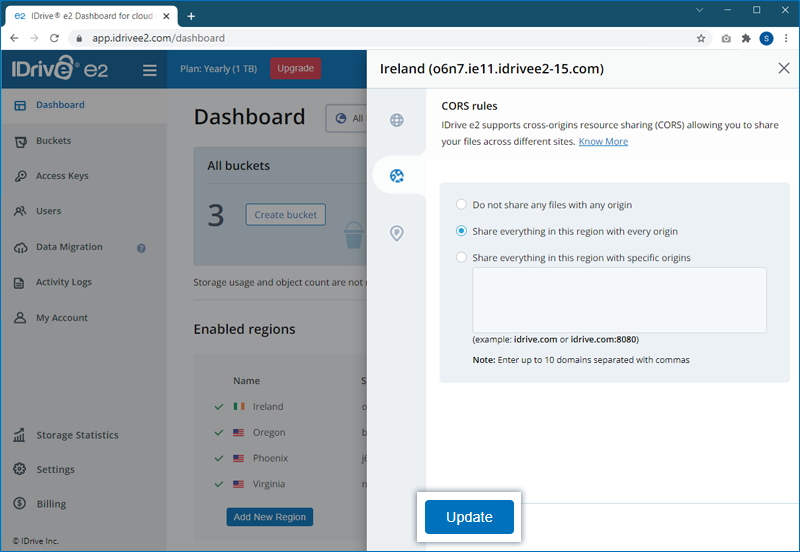
- Choose any of the three options:
- Do not share any files with any origin
- Share everything in this region with every origin
- Share everything in this region with specific origins
Note: Specify multiple origins separated by commas.
- Click 'Update'.
The data you store in your IDrive® e2 account is designated as objects and are assigned metadata and a unique identifier. The size of an object may vary from a few bytes to several gigabytes.
Note: Object name cannot be more than 254 characters.
To add files within a bucket,
- Sign in to your IDrive® e2 account and navigate to the 'Buckets' page.
- Click on the bucket where you want to store the file.
- Click
 to upload files and
to upload files and  to upload folders.
You can also use
to upload folders.
You can also use  to create a new folder and upload files/folders within it.
to create a new folder and upload files/folders within it.
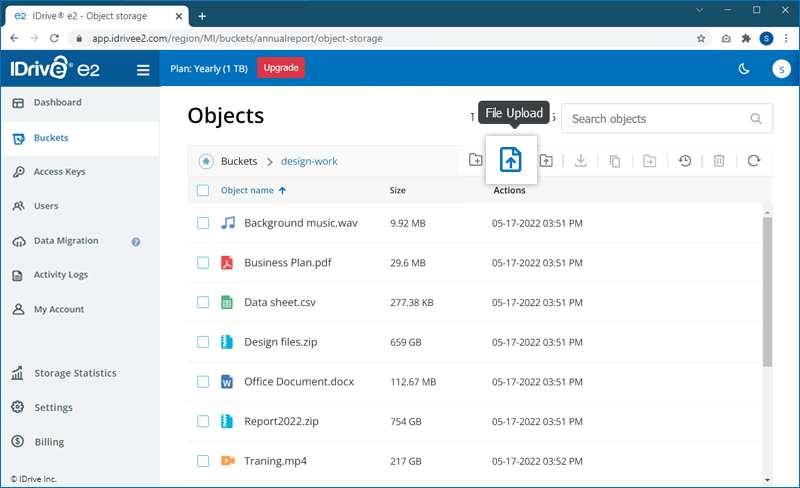
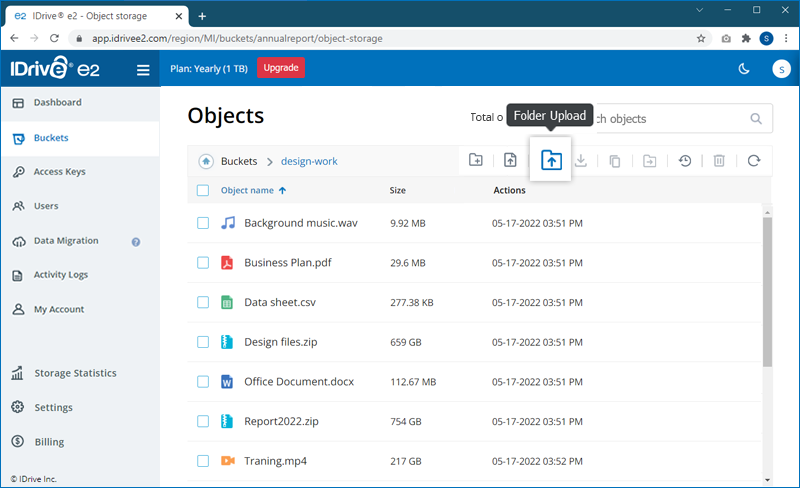
- Select and upload the files from your computer. The upload progress will be displayed in the bottom-right corner.
Note: You can click to abort a file upload.
to abort a file upload.
Click ![]() corresponding to any object for information such as object size, date of last modification, access level, version ID, and, in the case of public access, also the object URL.
corresponding to any object for information such as object size, date of last modification, access level, version ID, and, in the case of public access, also the object URL.
Yes, you can add tags for an object. A tag has two parts - key and label. The key must be a unique term used only once as a tag for the object, whereas the value describes the tag further.
To add a tag,
- Sign in to your IDrive® e2 account and navigate to the 'Buckets' page.
- Click on the bucket where the required file is stored
- Click on the object to open the object details.
- Click Add tag.
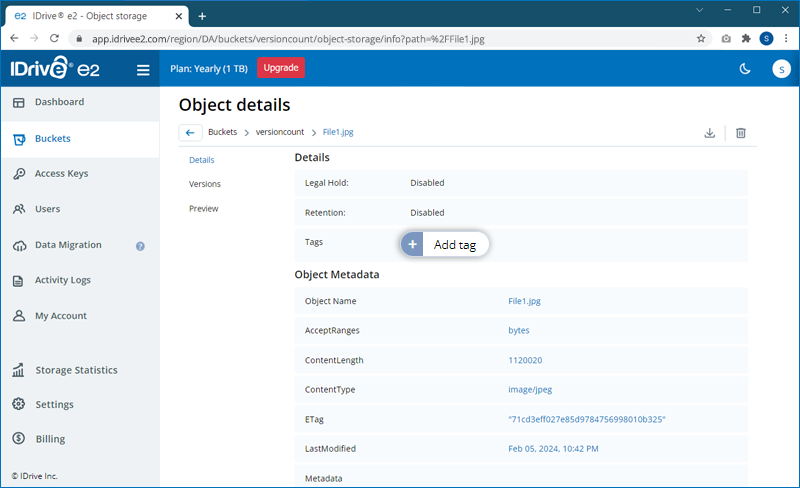
- Enter the Tag Key and Tag Label.
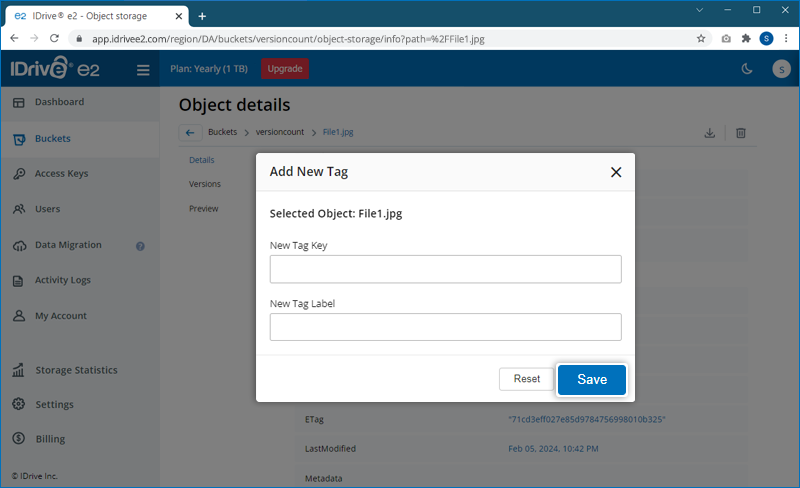
- Click Save.
Retrieve the data stored in your IDrive® e2 account from anywhere.
To download your files/objects via the IDrive® e2 web console,
- Sign in to your IDrive® e2 account.
- Navigate to the 'Bucket' page.
- Click on the bucket from which you want to retrieve the files.
- Select the objects you want to download and click
 .
.
Alternatively, hover over the required object and click .
.
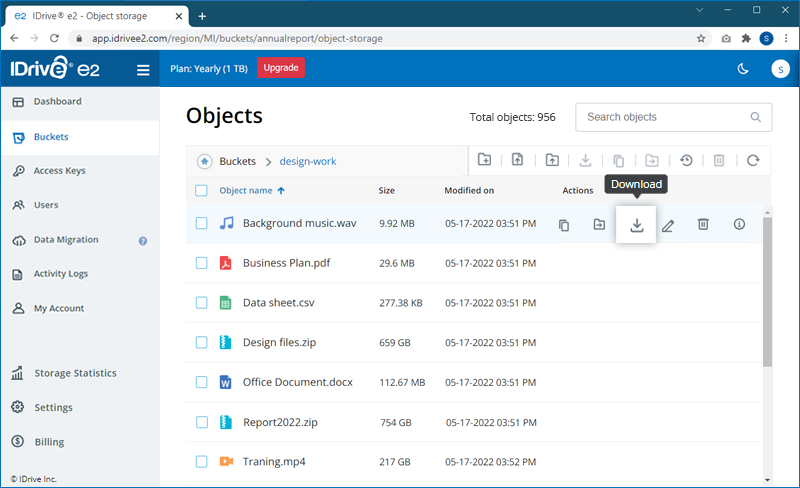
The IDrive® e2 web console does not provide the folder download option. Use an S3 compatible client to download a folder directory structure, or a large number of files/data. Know more >
If any public bucket is identified or used for phishing attacks or malware, then we have a right to disable the user account. Read our terms and conditions for full details.
Free trial users can enable as many regions as they want. However, if a region remains inactive and no data is stored in it for more than 30 days, the region will be removed from the account. To keep the region active, you must upload some data to your account in that region.
You can add an ARN (Amazon Resource Name) when creating a new event notification for a bucket, or through the settings tab.
To add an ARN,
- Sign in in to your IDrive® e2 account and go to 'Settings'.
- Navigate to 'Event Notifications' and click 'Add Credentials'.
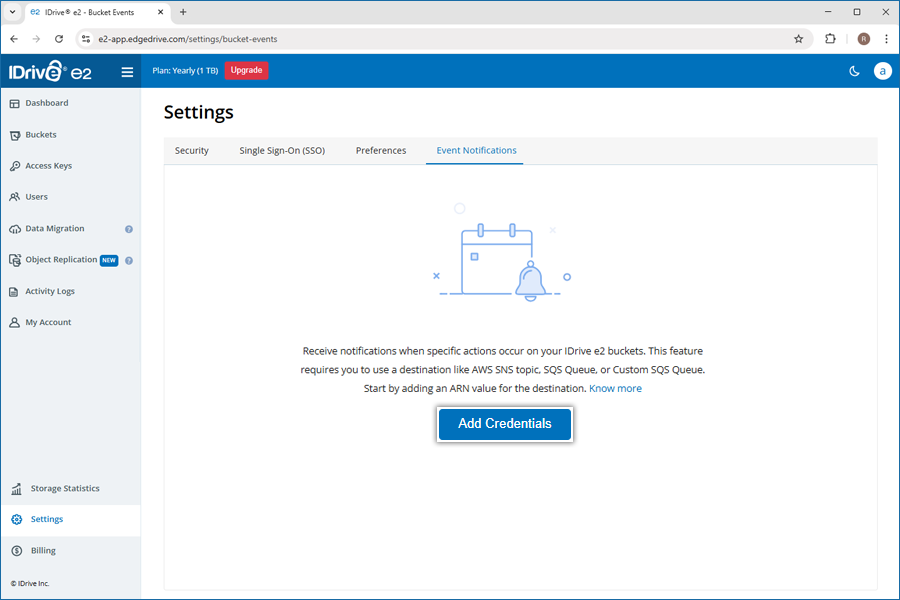
- Add either AWS or custom credentials.
- Add an ARN using AWS credentials:
- Enter a name for the ARN.
- Select the AWS region from the dropdown.
- Enter the AWS access key.
- Enter the AWS secret access key.
- Click 'Fetch ARN'.
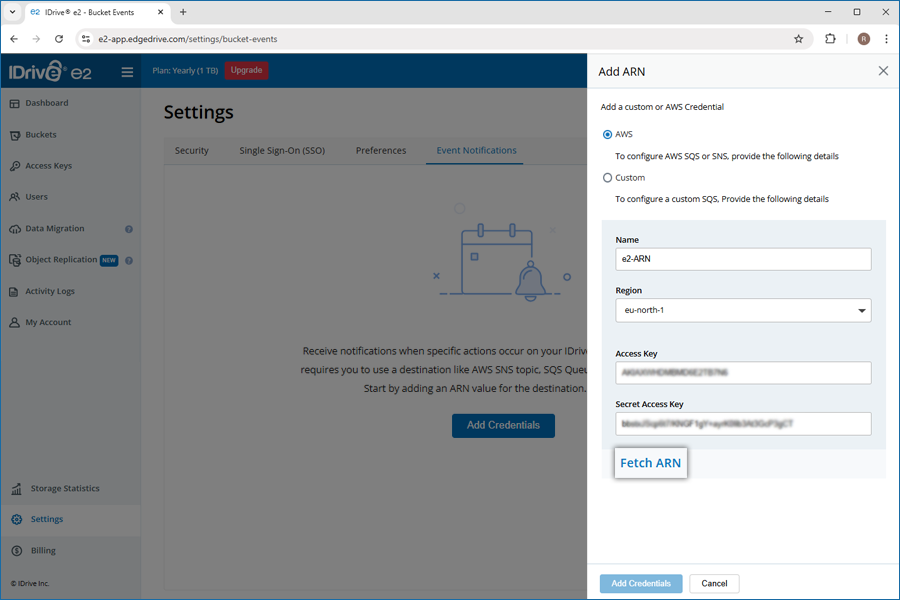
The ARN linked to the provided AWS credentials will be listed.
Note: We only support SQS and SNS ARN's for AWS workflow.
To Add an ARN using Custom credentials,
- Enter a name for the ARN.
- Enter the access key
- Enter the secret access key.
- Enter the endpoint.
- Enter the account ID.
- Enter a queue name.
- Click 'Add Credentials'.
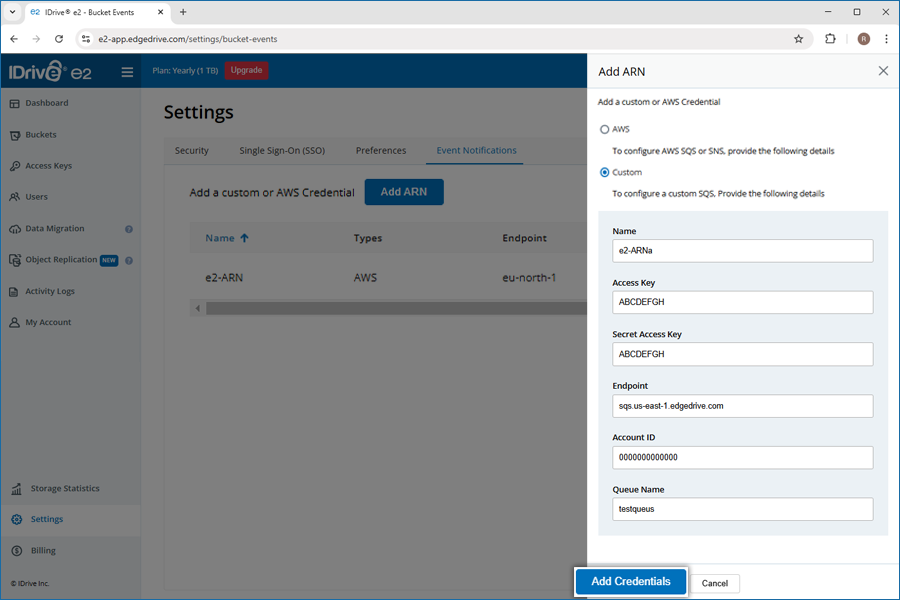
Note:
- At least one region must be enabled in the e2 account to add custom credentials.
- We only support SQS for the Custom credentials.
Based on the above details, a Custom ARN will be created.
You can add event notifications to a bucket after its creation or through the settings tab.
To add bucket event notifications,
- Sign in to your IDrive® e2 account and go to 'Buckets'.
- Navigate to bucket
 >
>  .
. - Click 'Add Event Notifications'.
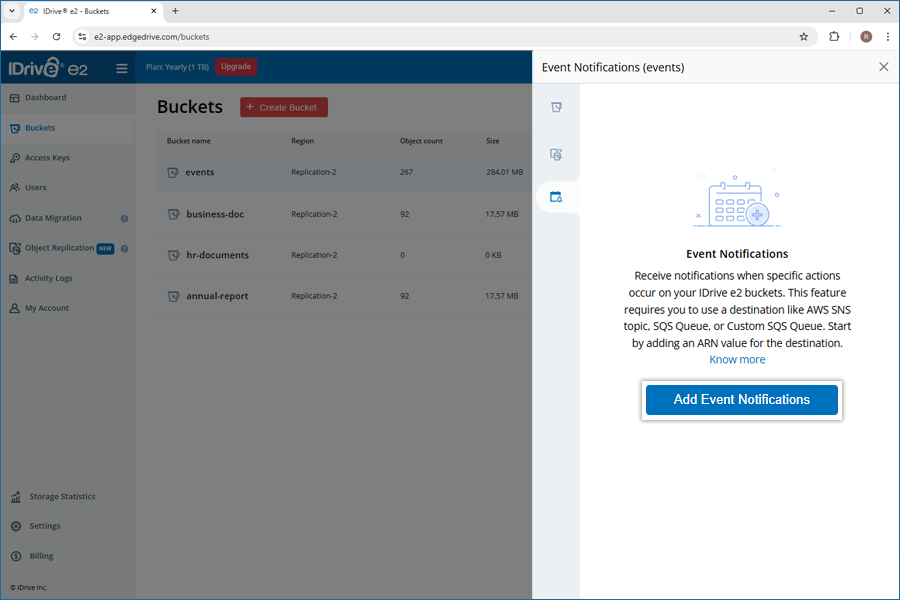
- Under 'General Configuration', provide the following details:
- Event name: Enter a name for the event.
- Prefix (Optional): Specify a prefix to receive notifications only for objects whose names start with the specified characters.
- Suffix (Optional): Specify a suffix to receive notifications only for objects whose names end with the specified characters.
- Event Types:
- Object Creation: Select options for events related to object creation.
- Object Removal: Select options for events related to lifecycle expiration.
- Object Lifecycle: Select options for events related to object removal.
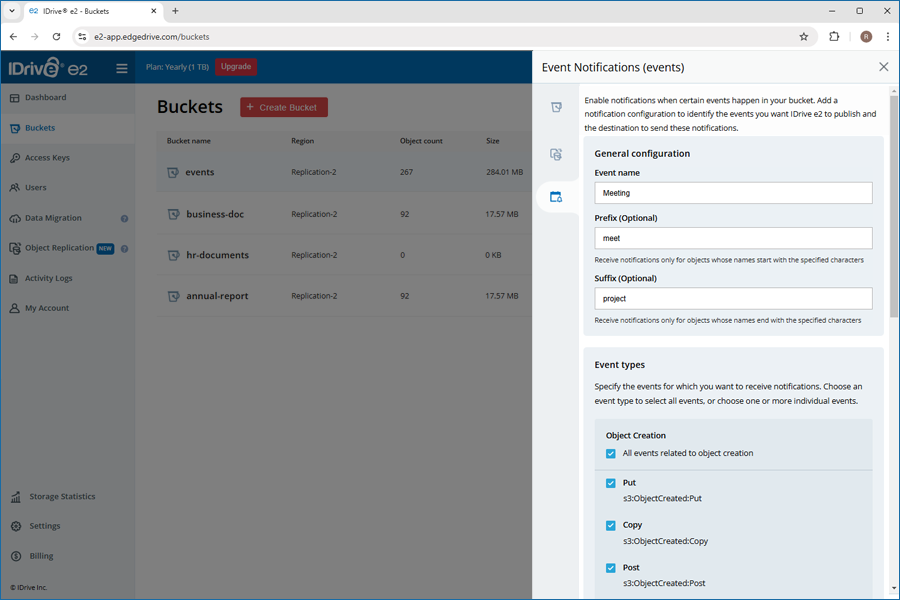
- Under 'Destination', select an ARN from the dropdown.
- You can also add a new ARN if required by clicking 'Add Credentials'.
- Click 'Enable'.