IDrive® e2 is a fast, reliable and affordable object storage solution with Amazon S3 API compatibility. It can be integrated easily with your existing applications, data management tools, and Amazon S3 gateways.
The terms listed below will be required while using API or clients for accessing IDrive® e2.
Basic concepts
A summary of the basic concepts in IDrive® e2 cloud object storage
Region
A region refers to a dedicated cluster of storage nodes deployed in a specific geographical area. Each region operates independently with its own unique API endpoints, networking infrastructure, and computational resources. At present, IDrive® e2 offers 13 such regions distributed across the United States, Canada, Europe, and Asia.
To enable a region,
- Sign in to your IDrive® e2 account. The Dashboard tab will be displayed.
-
Select a geolocation from the Regions drop-down for creating
buckets.
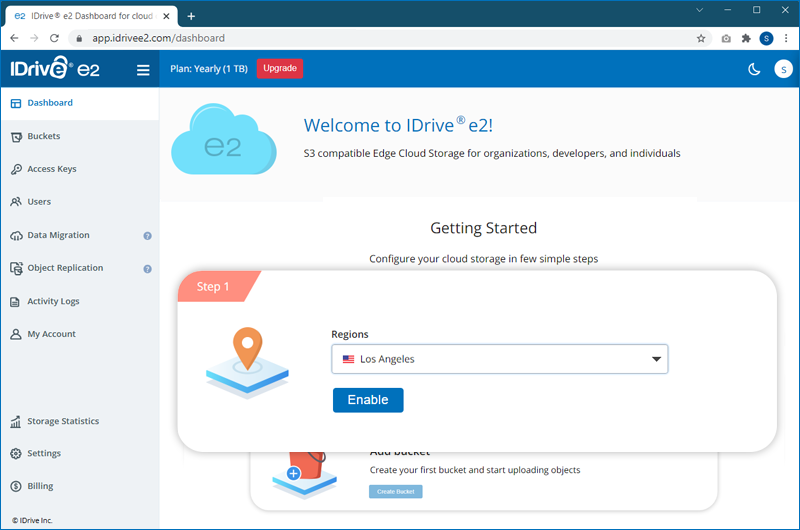
- Click Enable. The region will be added to your account.
-
Go to the Enabled regions section in the
Dashboard to view the
endpoint URL for a region. This endpoint URL is unique for
every user.
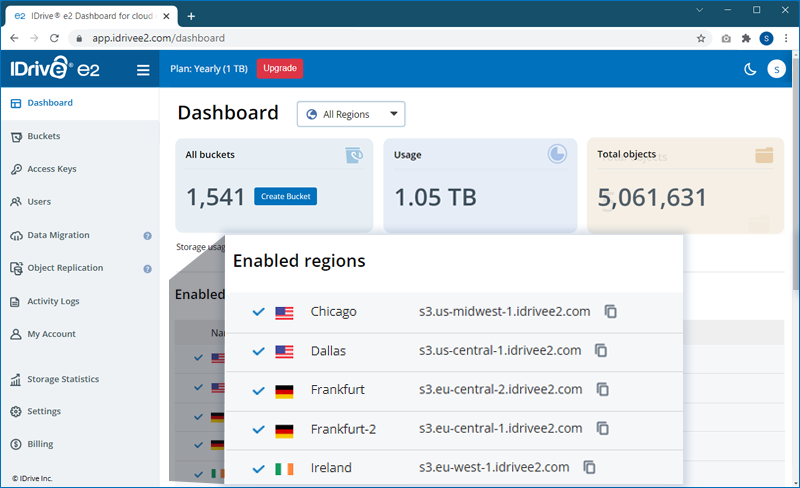
You can click Check latency for regions to compare and identify the optimal storage location for your needs.
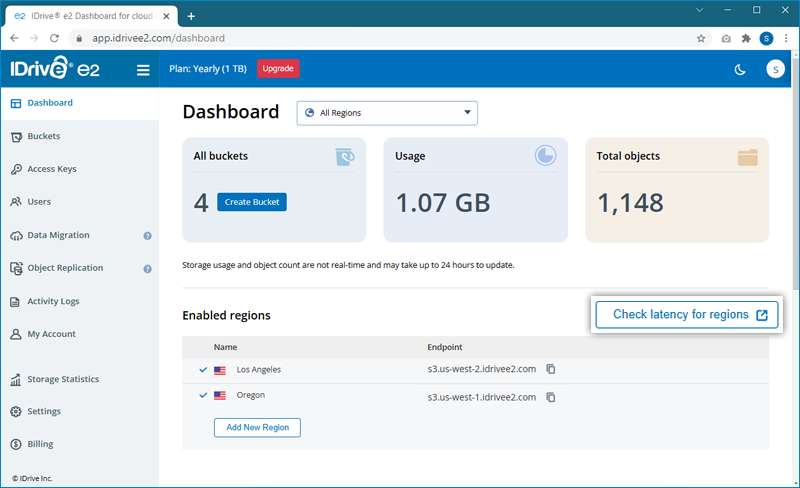
Buckets
A bucket defines a namespace for containing objects. An object with the same name in two different buckets represents two different objects. You can create any number of buckets within an account.
To create a bucket,
- Sign in to your IDrive® e2 account.
-
Click on the Buckets tab and click Create
Bucket.
You can also click Create Bucket right from the Dashboard tab.

-
In the pop-up window,
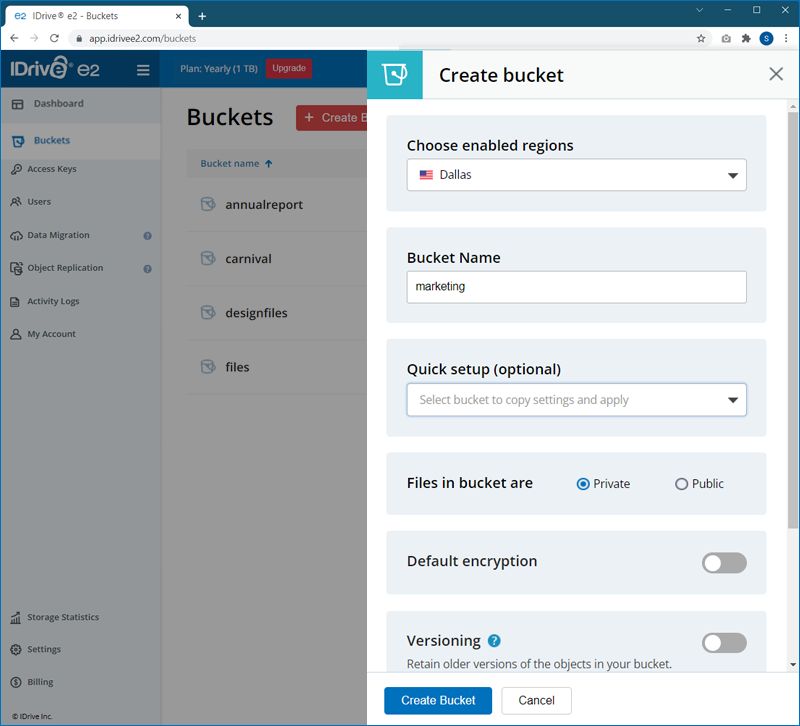
- Change the region selected in the drop-down menu if needed.
- Enter a bucket name.
- Enable Default Encryption to secure all versions of the backup (recommended).
- Enable Object Locking if you wish to lock modification or deletion of any files for a specific duration.
- Enable Versioning if you want to retain different versions of the files.
- Once you have configured the bucket, click Create Bucket. The bucket will be created within the chosen region.
Note:
- When you enable Object Locking, you can choose to enable Retention to implement rules for object deletion and secure data against accidental deletion.
- To enable Retention for the specific bucket, click
 > 'Bucket summary' against the specific bucket, and choose the preferred retention mode, duration, and validity.
> 'Bucket summary' against the specific bucket, and choose the preferred retention mode, duration, and validity.
Objects
Objects refer to the documents, images, etc stored in the buckets. You can also store custom metadata with an object.
To upload an object to a bucket,
- Sign in to your IDrive® e2 account.
- Click the Buckets tab.
- Click on the required bucket, where you want to upload the object.
-
Click
 .
.
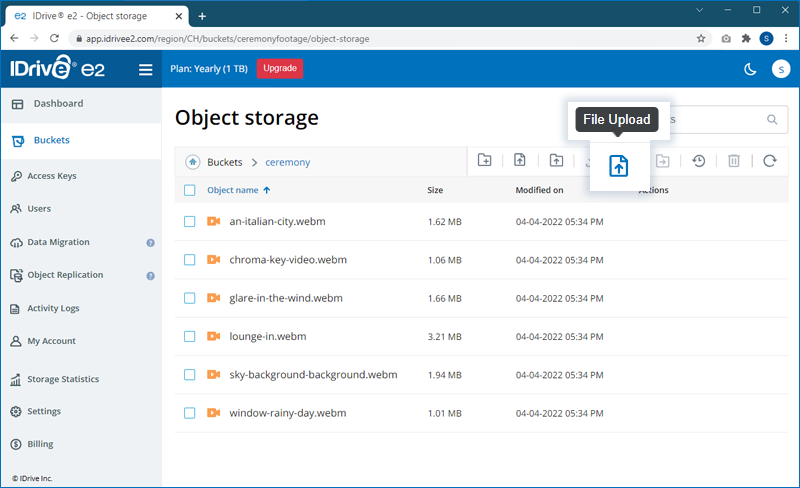
-
Select and upload the files from your computer. The upload progress will be
displayed in the
bottom-right corner.
Note: You can click
 to abort a file upload.
to abort a file upload.
Access Keys
Before performing any operation either via APIs or clients, users must generate or be assigned the Access Key ID & Secret Access Key, which will be used to confirm the identity of a user.
These keys can be generated from the Access Keys tab of the IDrive® e2 account.
To create an Access Key,
- Sign in to the IDrive® e2 account.
- Click on the Access Keys tab.
-
Click Create Access Key.
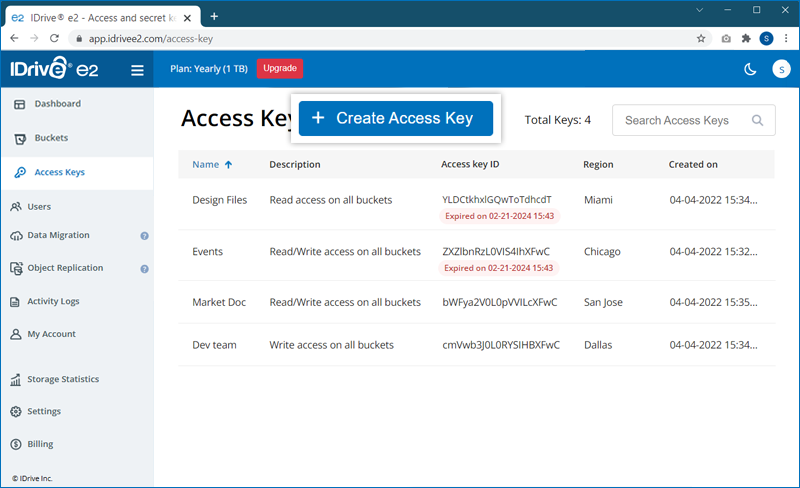
-
Enter a name for the access key and select a region from the list of enabled
regions in the dropdown
list.
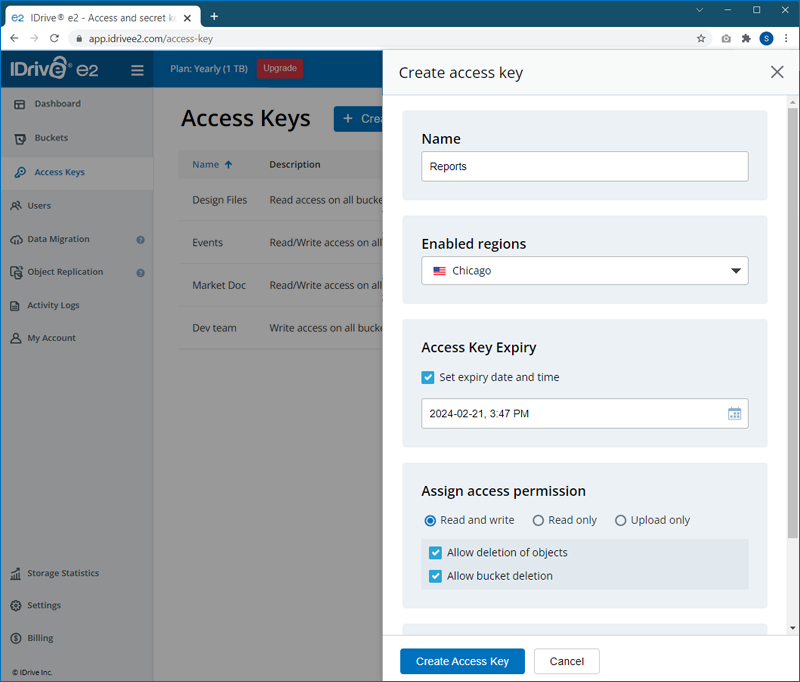
- Select the access permission for the access key.
- Select the buckets to be accessed using the access key.
-
Click Create Access Key . An Access Key ID and Secret Access
Key will be generated.
Download/copy to save the details.
Access Key roles and rights cannot be edited. To edit access roles or access rights to buckets, delete the Access Key and create a new one.
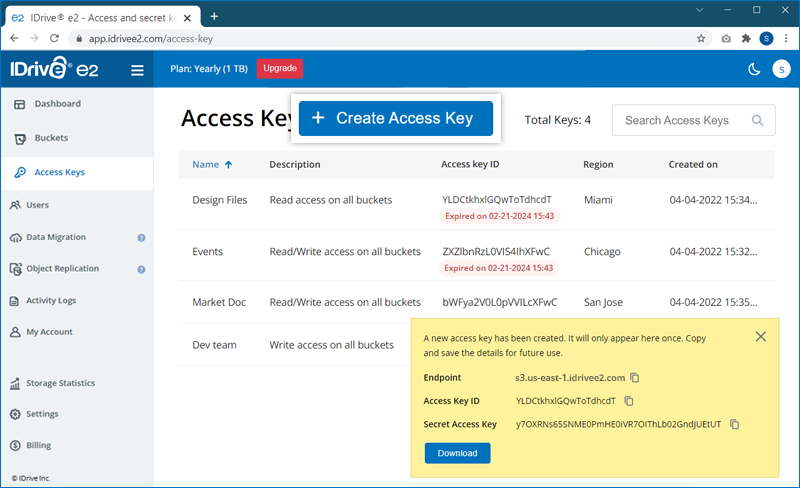
Sub-accounts (users)
Sub-accounts can be created by the account owner (Admin) from the Users tab of the IDrive® e2 account. The Admin can perform the following actions on a sub-account from the account:
- Create a new sub-account
- Delete an existing sub-account
- Configure API access roles
- Assign/ revoke access to buckets
- Grant/ revoke the account access
To invite users via email, refer to the FAQ.
Note: Data restoration is handled by your specific backup solution provider and is affected by multiple variables that are unique to your environment. For application-related enquiries/support, it is strongly recommended you seek guidance from the technical team of your backup solution provider.