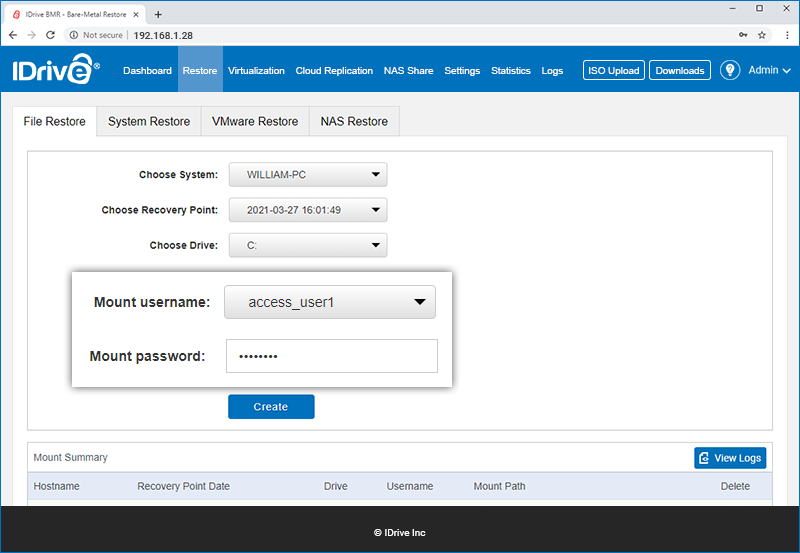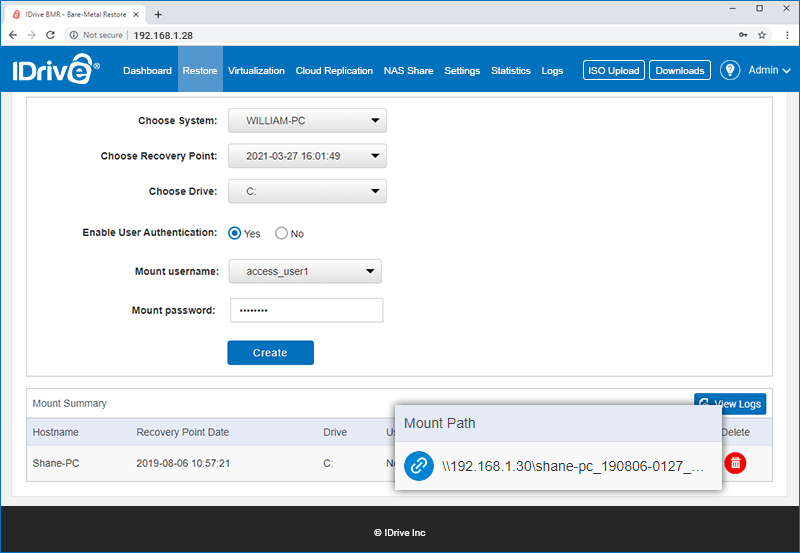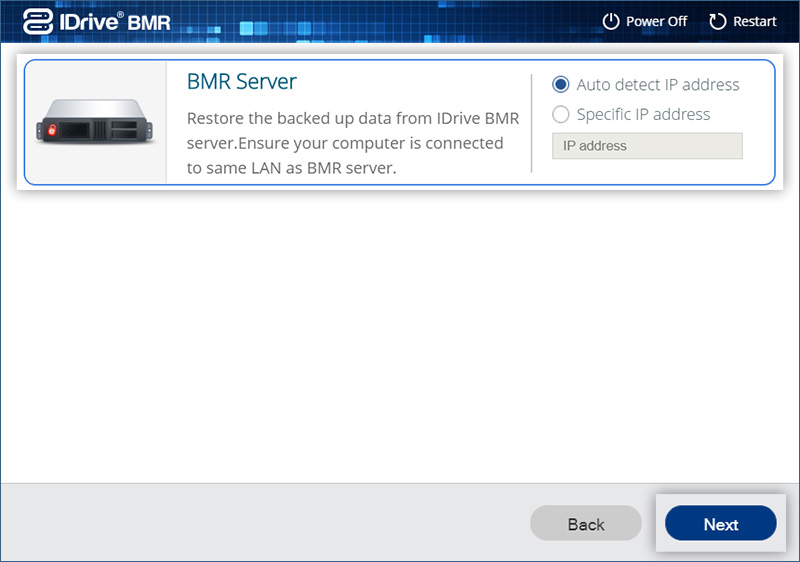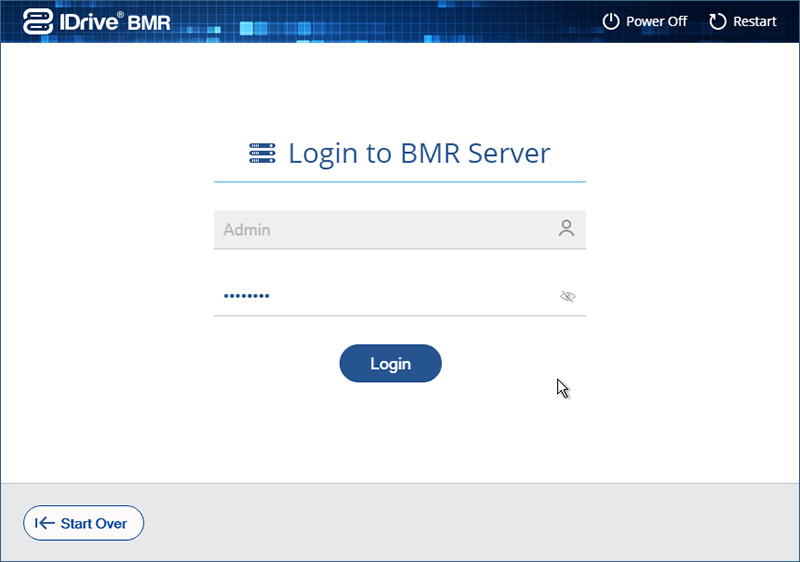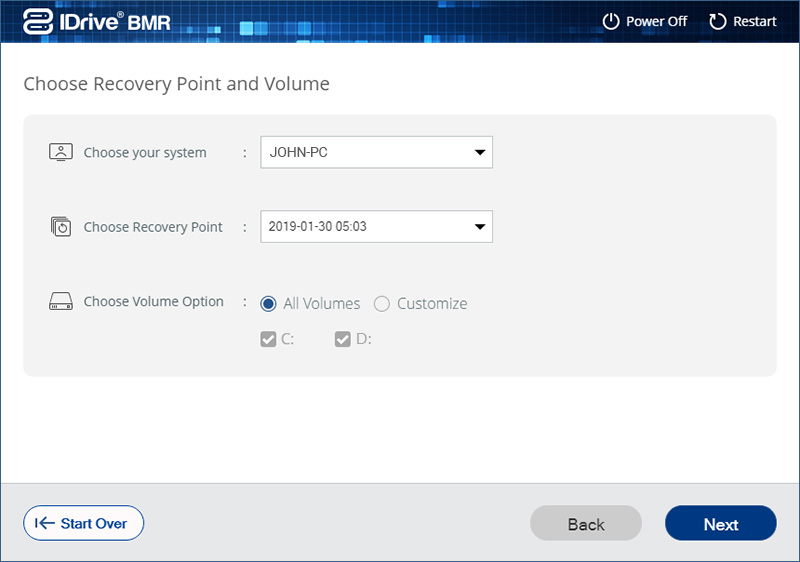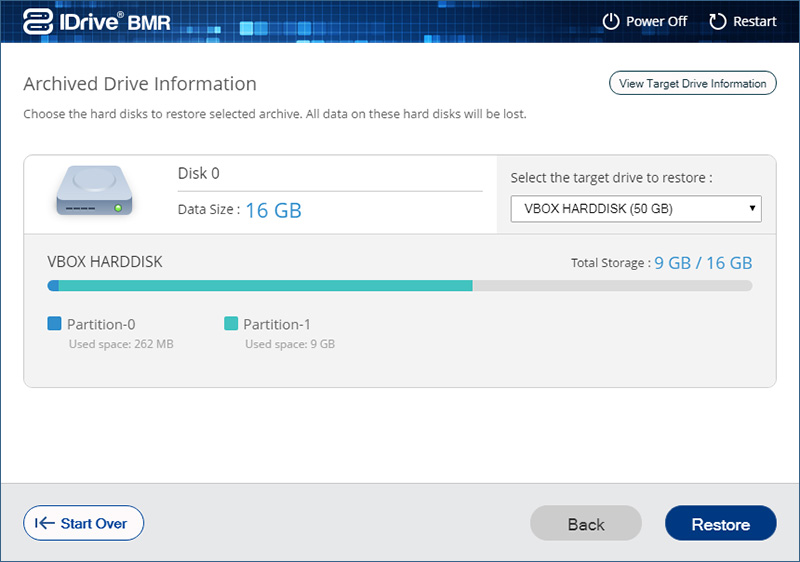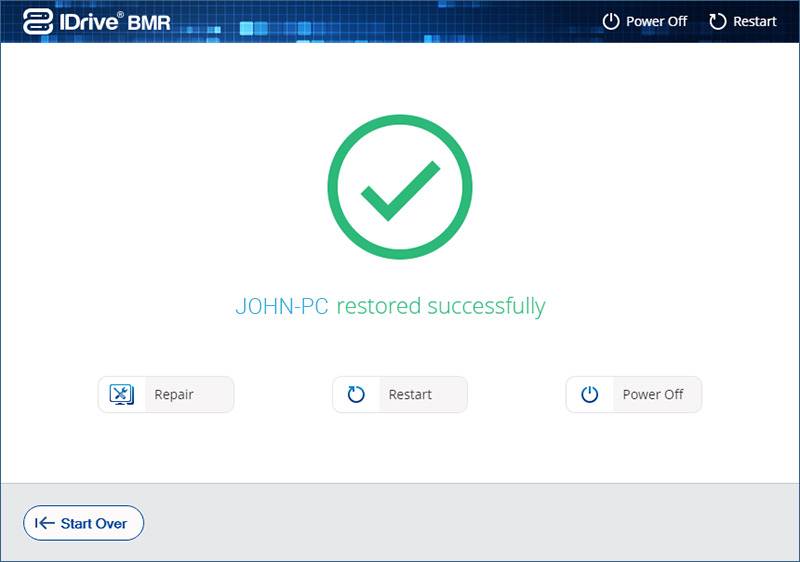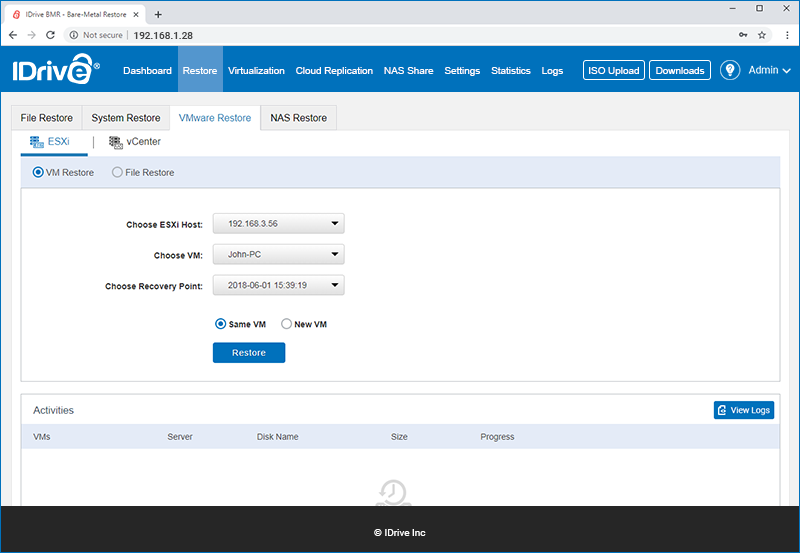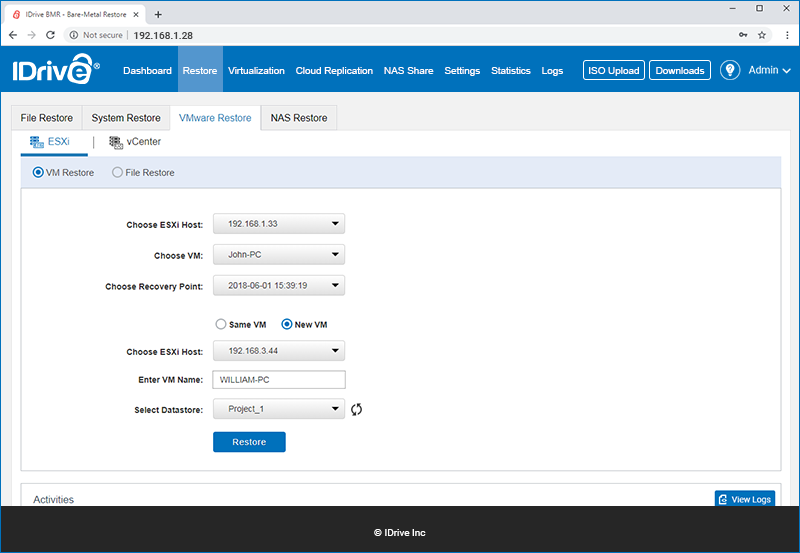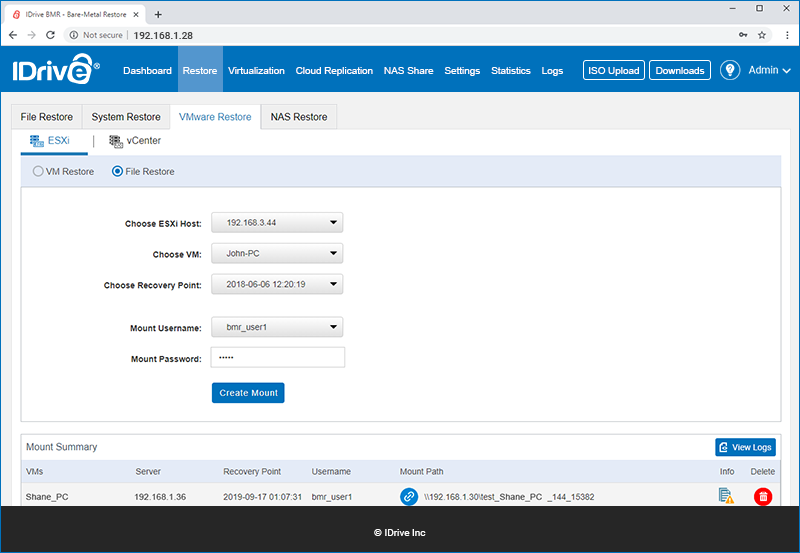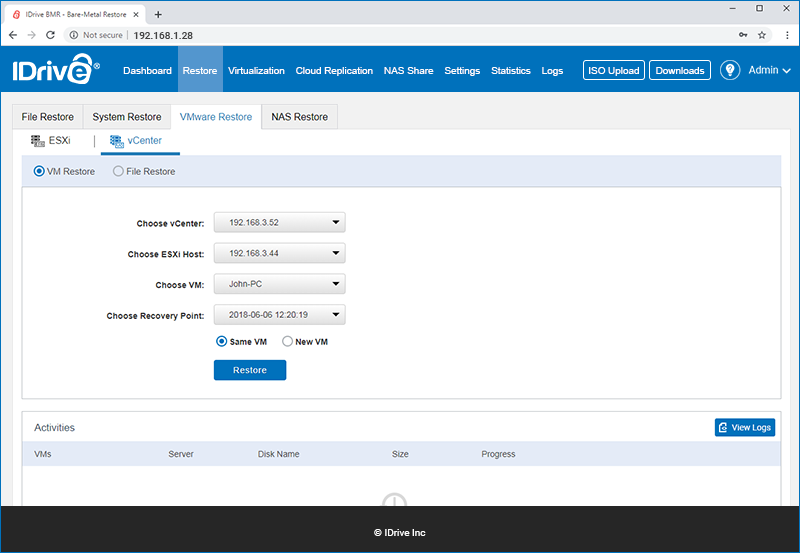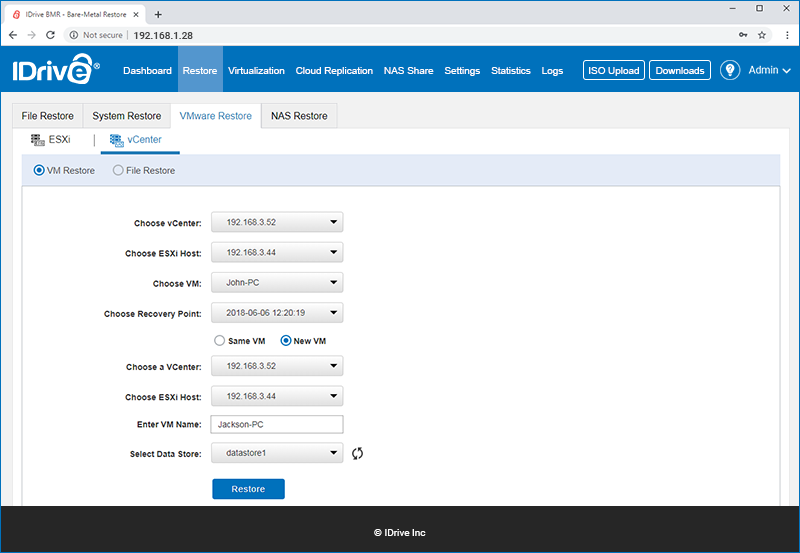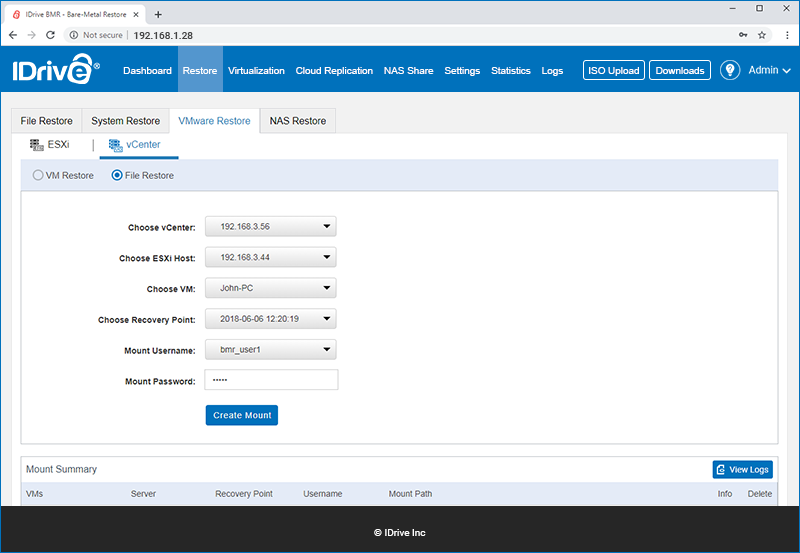Restore your entire computer including the OS or restore individual files as required. You can also restore data to multiple computers at the same time.
You can restore individual files and folders by creating a network file share. BMR will allow you to select the machine and recovery points to share on your network. These recovery points are time and date based.
To create a mount path for the recovery points,
- Navigate to the 'File Restore' tab and from the 'Choose a System' drop-down then select the required client machine.
- From 'Choose a Recovery Point' drop-down, select the required recovery point. Recovery points will display the date and time of their creation.
- By default 'Enable user authentication' will be selected as 'No' and it'll create a share that is accessible on the network that does not require a password. However, you can secure the share with a username and password. To create a secure share, select 'yes' and perform the following steps:
- a. Select a username from 'Mount username' drop-down.
- b. Enter the mount password.
- Click 'Create'.
A summary for the selected computer will be created in the 'Mount Path Summary' table. To access your backed up data, copy and paste the path displayed under 'Mount Path' into Windows File Explorer.
View the setup instructions to build the ISO using the WinRE builder app
You can restore data to a target machine that is connected to the same network as that of your BMR device. Create a bootable USB or media device using the WinRE builder app. Then boot your target replacement machine using the USB or media device.
To initiate restore,
- Connect to the BMR device.
Note:
- With the ‘Auto-detect IP Address’ option (Recommended), you can connect automatically to any available BMR device within the network.
- With the ‘Specific IP Address’ option, you can connect to a particular BMR device. This is useful when you want to connect to a specific device in a network having multiple BMR devices installed.
- Sign in to the BMR device interface with your user credentials.
- Choose the system and recovery point from the respective dropdown menu.
- Choose the appropriate volume option and then click 'Next'.
Note: If you click the 'Back' button on this page, you will be signed out of the device. You will have to sign in again to the device.
- Select a destination drive.
Note: Once the restore process is initiated, any previously existing data on the chosen destination drive will be deleted.
- You will receive a confirmation message when the restore is successfully completed.
To perform VM restore of virtual machines running on ESXi host,
- Sign in to IDrive BMR’s device web interface.
- Click 'Restore' on the menu bar and then go to 'VMware Restore' tab.
- Choose the ESXi Host, VM and Recovery Point from the respective drop-down menus.
- By default data will be restored to the same VM. To create new VM and restore the data, select 'New VM' then choose the ESXi Host, add the VM name and select Data Store.
- To create new VM and restore the data, select 'New VM' then choose the ESXi Host, add the VM name and select Data Store.
- Click 'Restore'.
- Click 'Continue'.
Once the restore starts, you can see the progress of the restore in the 'Activities' section displayed on the bottom-right corner.
Note: We only support 4 VMs to be restored simultaneously.
To perform file-level restore of virtual machines running on ESXi host,
- Sign in to IDrive BMR’s device web interface.
- Click 'Restore' on the menu bar and then go to 'VMware Restore' tab.
- Go to 'File restore'.
- Choose the ESXi Host, VM and Recovery Point from the respective drop-down menus.
- Select the mount username and enter the password.
- Click 'Create Mount'.
A summary for the selected VM will be created in the 'Mount Path Summary' table. To access your backed up data, copy and paste the path displayed under 'Mount Path' into Windows File Explorer.
To perform VM restore of virtual machines running on vCenter server,
- Sign in to the IDrive BMR's device web interface.
- Click 'Restore' on the menu bar and then go to the 'VMware Restore' tab.
- Go to the 'vCenter' tab.
- Choose the vCenter, ESXi Host, VM and Recovery Point from the respective drop-down menus.
- By default data will be restored to the same VM.
- To create a new VM and restore the data, select 'New VM' then choose the ESXi Host, add the VM name and select Data Store.
- Click 'Restore'.
- Click 'Continue'.
Once the restore starts you can see the progress of the restore in the 'Activities' section.
To perform file-level restore of virtual machines running on vCenter server,
- Sign in to IDrive BMR’s device web interface.
- Click 'Restore' on the menu bar and then go to 'VMware Restore' tab.
- Go to 'vCenter' and click 'File restore'.
- Choose the vCenter, ESXi Host, VM and Recovery Point from the respective drop-down menus.
- Select the mount username and enter the password.
- Click 'Create Mount'.
A summary for the selected VM will be created in the 'Mount Path Summary' table. To access your backed up data, copy and paste the path displayed under 'Mount Path' into Windows File Explorer.
Note: We only allow 4 concurrent file restore mounts.