Frequently Asked Questions
Frequently Asked Questions
If your question is not addressed below, please contact us through our feedback form and we'll get back to you shortly.
- What is IDrive® Cloud?
- How do I use IDrive® Cloud?
- What are the service API endpoints of IDrive® Cloud?
- I want an overview of the IDrive® Cloud Console.
- Can I use IDrive® Cloud with any third party application or tools?
- I am using an existing S3 compatible solution for data storage. Can I migrate data to IDrive® Cloud?
- Is it possible to archive data using IDrive® Cloud?
- How can I build an application with IDrive® Cloud?
- How does IDrive® Cloud facilitate data integrity?
- How durable is the IDrive® Cloud storage?
- How does the IDrive® Cloud platform ensure data security?
- Is the IDrive® Cloud storage scalable?
- How does the IDrive® Cloud platform ensure high performance?
- I signed up for an IDrive® Cloud account. What do I do next?
- What are buckets in IDrive® Cloud?
- What operations can I perform on a bucket?
- How do I add objects within a bucket?
- Why do I see segmented buckets in my IDrive® cloud account?
- How do I retrieve the data stored in IDrive® Cloud?
- How can I use public buckets?
- What happens when objects(files/folders) are deleted from the console?
- Can I cancel an ongoing delete operation?
- Where can I get credentials for using S3 compatible tools to access IDrive® Cloud?
- Are there any file naming conventions I should follow?
- I recently added some objects into a bucket, but they are not listed in my cloud storage. Why?
- Where can I view the activity logs of my IDrive® Cloud account?
- How can I get in touch with IDrive support?
- I am not receiving emails from IDrive® Cloud. What do I do?
- Does IDrive® Cloud support APIs other than S3?
- Is it possible to upload files greater than 5 GB?
- How do I set up two-factor authentication for my IDrive® Cloud account?
- How do I disable two-factor authentication for my account?
- How much does a subscription of IDrive® Cloud cost?
- How are the usage charges calculated in IDrive® Cloud?
- Will I have access to all IDrive® Cloud features during the free trial?
- Does IDrive® Cloud charge for egress?
- Where can I view my billing information and invoices?
- When is the daily storage/download calculated?
- Why is my account disabled?
- What happens after my account is disabled?
- How do I cancel my subscription?
- I have canceled my subscription. Will I get a refund?
- What happens if I cancel auto-renewal for my account?
IDrive® Cloud is a S3-compatible cloud object storage solution. It provides a scalable, low-cost infrastructure for unlimited data storage. A platform-as-a-service, IDrive® Cloud can be used for various purposes like securely archiving data, hosting web or mobile applications or even as a robust storage for data analytics. It is a scalable solution that is capable of storing increasing volumes of data combined with a pay-per-storage pricing. This ensures businesses can store their growing data without compromising on performance.
IDrive® Cloud is a platform-as-a-service, which can be used for storing petabytes of data and retrieving them anytime, anywhere over the Internet using AWS S3 APIs. The REST API endpoints provided by IDrive® Cloud can be accessed directly or with the help of various third-party tools which are S3 compatible. You can also use the web-based console to upload and restore your data, add and manage users, modify account settings and more.
You can use the following service API endpoints to use IDrive® Cloud:
| Region | API | Endpoint |
| Oregon(us-west-1) | Amazon S3 | https://s3.us-west-1.idrivecloud.io/ |
| Virginia(us-east-1) | Amazon S3 | https://s3.us-east-1.idrivecloud.io/ |
IDrive® Cloud Console is a centralized web-based console to manage your storage, users, billing etc.
It consists of the following sections:
- Storage: Create buckets, upload data, retrieve data, manage bucket access settings etc.
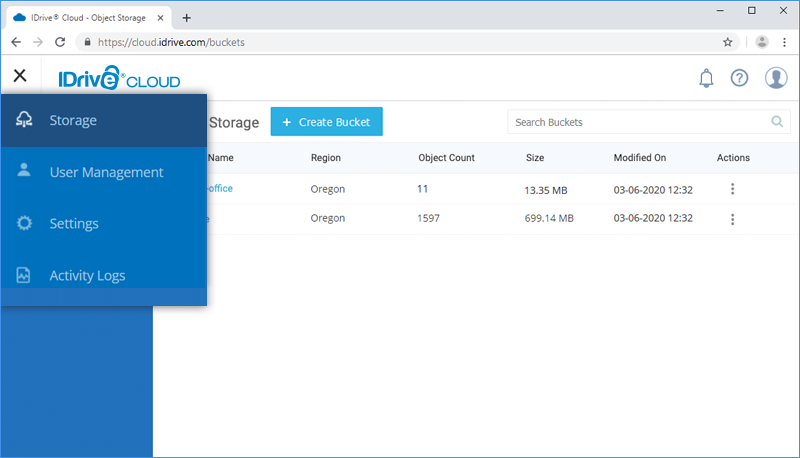
- User Management: Add or invite new users within your account, check the status of pending invites, update profile information for the existing users, control their access permissions for using IDrive® Cloud via API Access and Console Access, and delete existing users.
- S3 Access Keys: Create S3 Access Keys to access IDrive® Cloud using S3 compatible applications or clients.
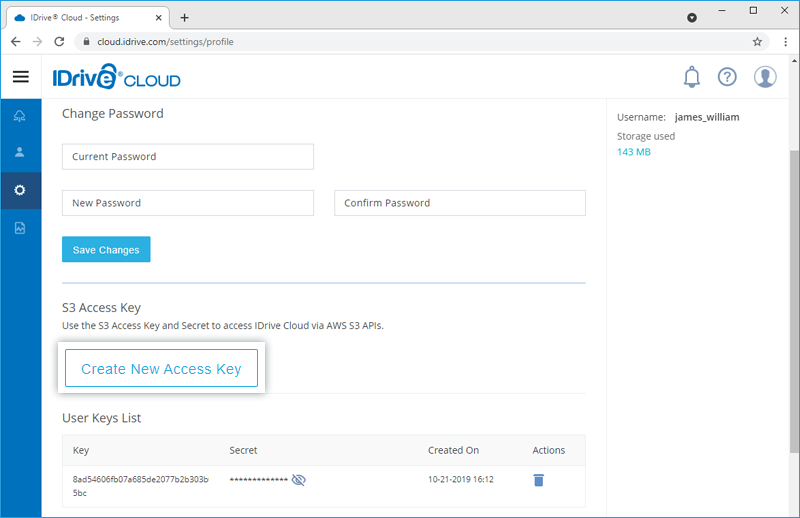
- Settings: Manage your profile, billing information and account settings; enable two-factor authentication for your account to ensure authorised logins.
IDrive® Cloud is compatible with most AWS S3 features. So you can access IDrive® Cloud using any application or tool that is S3 compatible. To know more about using IDrive® Cloud with various third-party tools tested by us, read the documentation for Cyberduck, Duplicati, and Cloudberry.
I am using an existing S3 compatible solution for data storage. Can I migrate data to IDrive® Cloud?
IDrive® Cloud offers a S3 compatible cloud object storage platform at competitive prices. IDrive® Cloud recommends Couchdrop's MoveBot to migrate data from your existing platform. To know more about data migration to IDrive® Cloud, click here.
IDrive® Cloud is a scalable cloud object storage solution that is capable of securely storing increasing volumes of data. The platform provides eleven 9s of durability and high-availability. So businesses can safely archive large scale data with IDrive® Cloud and retrieve it when needed over the Internet.
The scalable cloud storage with pay-per-use pricing of IDrive® Cloud makes it a suitable option for hosting your application data. The system can handle petabytes of data while ensuring durability and availability. If your application runs on a cloud computing environment like AWS S3, Microsoft Azure etc, you can interface your application with IDrive® Cloud using S3 APIs.
To know more, explore our S3 Developer Guide.
The IDrive® Cloud platform periodically monitors the integrity of stored objects to ensure data is intact. In case the system recognises that any copy of an object is corrupted due to errors while writing, reading, storage, transmission, processing etc., it removes that object and recreates an additional copy from the existing error-free replicas of the object. This ensures end-to-end integrity of the data in your IDrive® Cloud storage.
IDrive® Cloud offers eleven 9's of data durability. The self-healing system handles disk or server failures seamlessly by maintaining 3 replicas of an object at any point of point. So if any copy of the object is lost or destroyed, the system recreates additional copies to prevent data degradation.
IDrive® Cloud provides secure, enterprise-class cloud storage solution with data centers equipped with state-of-the-art features – custom designed raised floors, HVAC temperature control systems with separate cooling zones, seismically braced racks – and physical security features. Any known vulnerabilities in the network infrastructure are kept at bay with periodic third party reviews. The storage platform uses SSL protocols for all communications and regular data integrity check to keep data secure.
IDrive® object storage allows for massive scalability by avoiding the sizing limitations of traditional file storage. The platform can meet the increasing requirements of storage thus allowing users to store enormous amounts of data securely in the cloud.
IDrive® has been optimized at various levels, from hardware and software to network levels. This allows us to provide the most optimal performance for data storage and retrieval for users. Internal tests have shown to match or exceed the competition.
After signing up, you will receive an email containing an account activation link. Click the link to verify your account. On successful registration, you can log in to the IDrive® Cloud web console with your username and password.
Bucket defines a namespace for objects. In IDrive® Cloud, all files or folders (objects) are stored in buckets. An object with the same name in two different buckets represents two different objects. There is no hierarchy followed while storing objects in a bucket. You can create unlimited buckets in your cloud storage space that can be used to store any number of objects.
To add a bucket,
- Log in to IDrive® Cloud Console.
- Navigate to the Storage tab.
- Click Create Bucket.
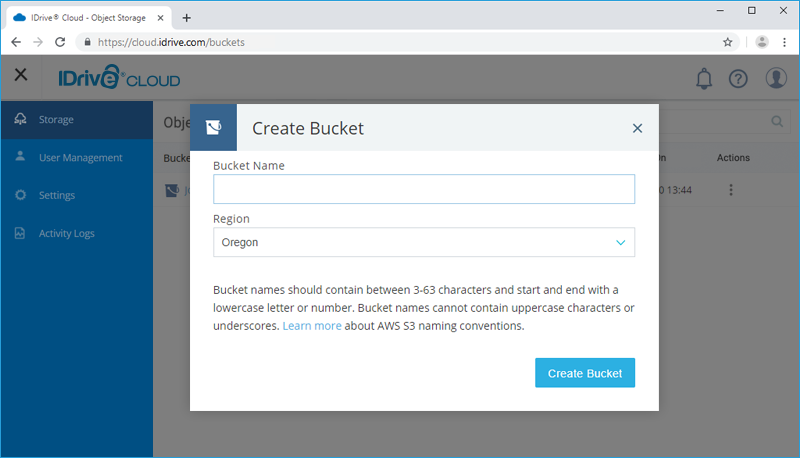
- Enter the Bucket Name.
Note: Bucket name must be unique across the region. - Select a Region.
- Click Create Bucket.
All buckets are displayed under the Storage tab.
You can change the bucket access permissions, empty a bucket, delete a bucket, or create a folder inside the bucket, from the web console.
To change the access permissions,
- Log in to IDrive® Cloud Console and navigate to Storage tab.
- Click
 against a particular bucket.
against a particular bucket. - Click Make Public to make the objects of the bucket public.
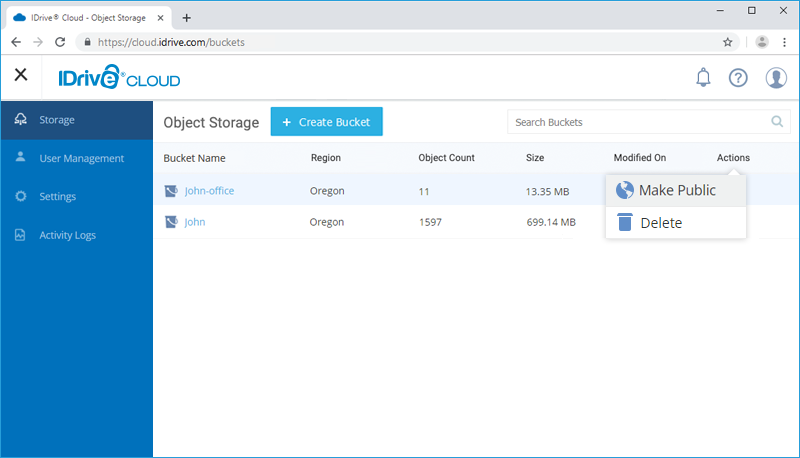 The access permissions for a public bucket can be changed by clicking
The access permissions for a public bucket can be changed by clicking  > Make Private.
> Make Private.
To empty a bucket,
- Log in to IDrive® Cloud Console and navigate to Storage tab.
- Select the required bucket and click 'Empty Bucket'.
- Click 'Proceed' in the confirmation popup.
The deletion will occur in the background and it may take a while to complete the process. Any uploads to the selected bucket using external tools, while deletion is in progress, may also get deleted.
To delete a bucket,
- Log in to IDrive® Cloud Console and navigate to Storage tab.
- Click
 against the Bucket Name you wish to delete.
against the Bucket Name you wish to delete. - Click Delete in the drop-down.
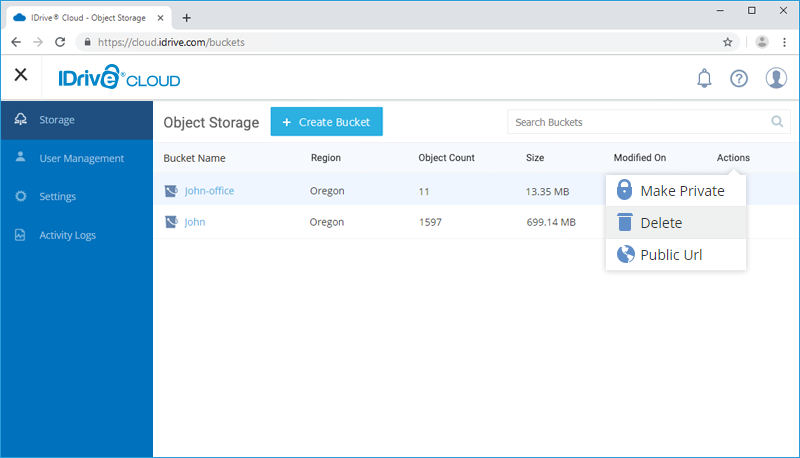
- Click Delete, in the confirmation pop up.
Note: A bucket must be empty in order to delete it.
To add a folder within the bucket,
- Click the bucket where you wish to add a folder.
- Click Create Folder.
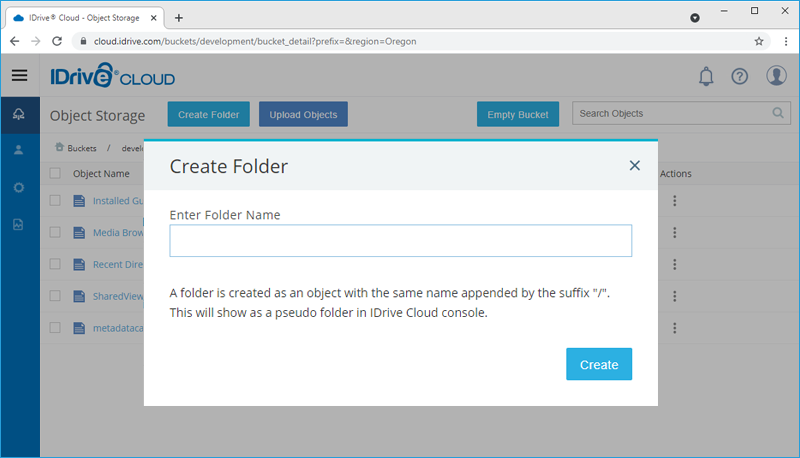
- Enter the folder name and click Create.
Note: A folder is created as an object with the same name appended by the suffix "/" and content-type as "application/directory". This will be shown as a pseudo folder in IDrive® Cloud console.
Any file or folder you store in IDrive® Cloud is an object. Each object is stored as a URL and includes a unique identifier and metadata. The size of an object can vary from a few bytes to several gigabytes.
Note: Object name cannot be more than 1024 characters.
To add files within a bucket,
- Log in to IDrive® Cloud Console.
- Navigate to the Storage tab.
- Click the Bucket Name where you wish to store the object.
- Click Upload Objects.
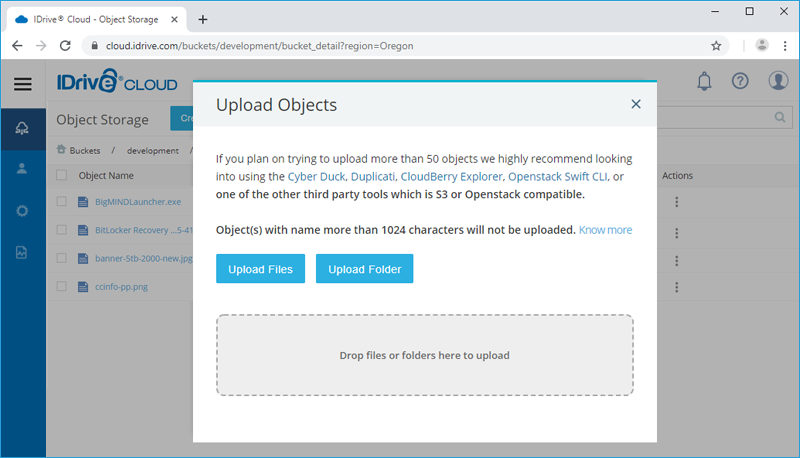
- Drag and drop the files in the Upload Objects window.
Alternatively, select objects from your computer for uploading. A list of all the files selected for upload is displayed and the upload process begins. - Click Pause upload to stop the upload and click Resume upload to continue the operation.
- Click Cancel upload to abort the upload operation.
To add folders,
- Click Upload Folder. The file explorer displays all the folders in your computer.
- Select folders or upload and grant permission to upload folders when prompted.
You can also drag and drop a folder in the Upload Objects window.
When you upload a large object using multipart upload, the object is uploaded into two buckets. The manifest object will be in the main bucket (Example: bucket-name) and parts of the object will be in the segmented bucket (Example: bucket-name+segments).
Note:
- If you want to access an object (uploaded via multipart) as a public URL, configure both the main (bucket-name) and segmented bucket (bucket-name+segments) as public.
- Do not delete or modify any part of the object from the segmented bucket. It may lead to the corruption of the entire object.
- When you wish to delete your data, be sure to delete the segmented bucket along with the main bucket.
- Segmented buckets do not change your actual storage, so this additional bucket does not impact your billing.
You can retrieve your data stored in IDrive® Cloud from anywhere over the Internet.
To download your files,
- Log in to IDrive® Cloud Console.
- Navigate to the Storage tab.
- Click on the bucket from where you wish to retrieve the files.
- Click on the required file from the bucket to download it.
Public buckets can be used for storing objects that you wish to share with others. If the access permissions for a bucket is set to Public, the contents within the bucket can be accessed by anyone.
To share an object, append the object's relative path with the Public URL and provide the modified URL to the recipients. By using these URLs, recipients will be able to download the objects.
E.g. there is a public bucket with the name public_bucket in the IDrive® Cloud’s Oregon (us-west-1) storage region and you wish to share the object sharethisfile.pdf, which is stored with this public bucket.
- Click
 against a particular bucket and click 'Public URL' to view the public links for the bucket.
against a particular bucket and click 'Public URL' to view the public links for the bucket.
The public URL for the bucket will be something like:
https://or.object-store.api.idrivecloud.io/v1/<your_account_id>/public_bucket. - Append the object's relative path to the public URL. The complete URL will be
https://or.object-store.api.idrivecloud.io/v1/<your_account_id>/public_bucket/sharethisfile.pdf. - Share this URL with the recipient.
In IDrive® Cloud Console, a single object (size less than 5 GB) is deleted instantly, or else the delete operation is performed in the background.
Note: It is recommended not to perform any operation inside buckets, e.g. uploads and downloads, which are marked for deletion, as those may result in unpredictable behavior i.e. newly uploaded objects will be deleted and downloads may fail. Also, it is advised to use third party tools to perform large delete operations.
Yes, you can choose to terminate the ongoing delete operation of objects, by clicking 'Cancel' from the top-left corner of the web console.
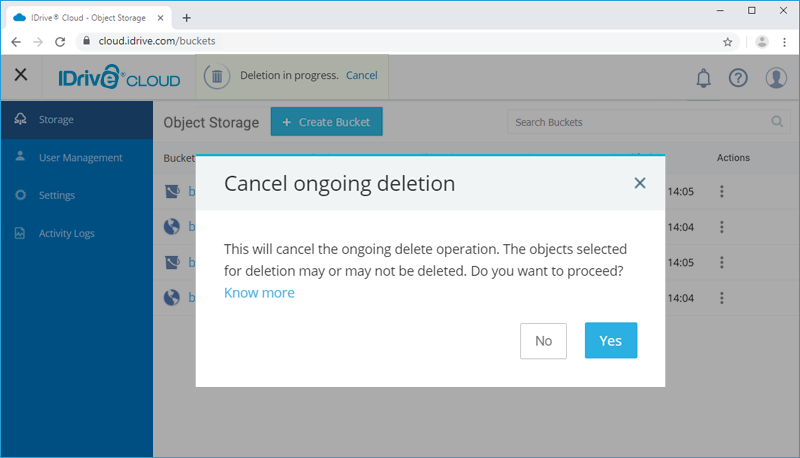
On cancelling, all delete operation(s) in progress for your account will be stopped immediately. However, some of the objects may have already been deleted.
Admin of an IDrive® Cloud account can create S3 Access Keys for users, which can be used to access the cloud storage via S3 compatible tools.
To create S3 Access keys,
- Navigate to Settings from the LHS menu.
- In the Profile Details tab, click Create New Access Key. The generated S3 Access Key will be displayed under the User Keys List.
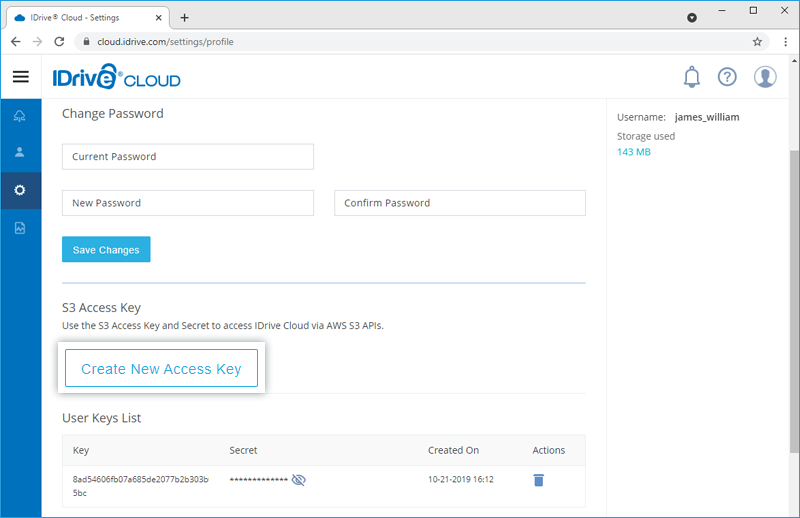
While creating a bucket in IDrive® Cloud via the console, users must follow the naming conventions specified by AWS S3. In case you are accessing IDrive® Cloud via any third-party tool, the bucket naming conventions will apply as per the APIs used in the tool. However, there is no restriction on object naming in IDrive® Cloud.
IDrive® Cloud sacrifices consistency for availability and network failure tolerance. While this choice enables the system to scale to enormous levels and to provide massive uptime, it also means that in certain scenarios some data might not be updated throughout the entire system.
As IDrive® Cloud follows an eventual consistency model, i.e., the bucket listing is queued to allow objects to be written successfully, you may find that certain bucket listings are not updated immediately after an object is written in your IDrive® Cloud storage as well. The frequency or period when the listing will be updated is varying in an eventually consistent storage system, but it also ensures massive scalability and high reliability.
You can view and monitor the activities in your account from the 'Activity Logs' tab of the console.
To view the activity logs,
- Log in to IDrive® Cloud Console.
- Navigate to Activity Logs.
- Select a date range using the Start Date and End Date filters and click View Logs. The activity logs will be displayed for the selected date range.
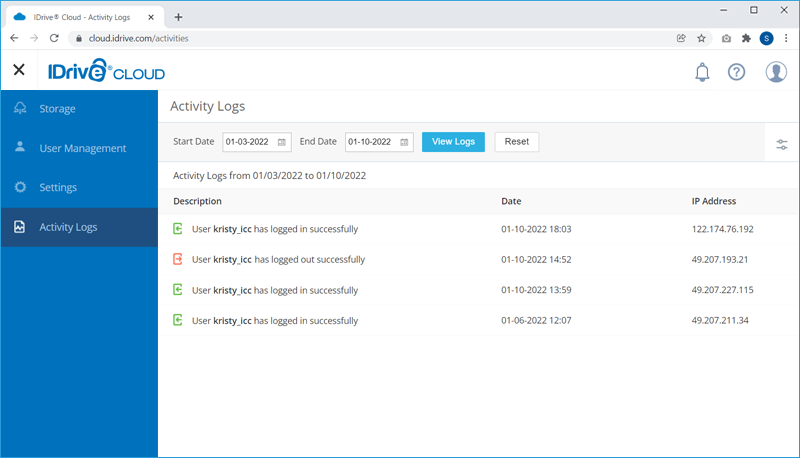
IDrive understands the importance of timely support and strives to help customers at every step. In addition to a user-friendly interface, you can also access product documentation and resources like frequently asked questions, S3 Developer Guide etc.
To ensure you receive emails from IDrive® Cloud, whitelist or add '@idrive.com' to safe sender list. Know more.
Yes, you can use OpenStack Swift APIs or OpenStack Swift compatible clients to access your IDrive® Cloud storage. A Swift API Password is created by default for each user.
To view the Swift API Password,
- Click on your username and select Settings.
- In the Profile tab click Show.
To change the Swift API Password, click Regenerate.
You can use the following service API endpoints to use IDrive® Cloud with OpenStack Swift:
| Region | API | Endpoint |
| Global | Openstack identity | https://identity.api.idrivecloud.io/v3/ |
| Oregon (or) | Openstack object-store | https://or.object-store.api.idrivecloud.io/v1/{project_id} |
| Virginia (va) | Openstack object-store | https://va.object-store.api.idrivecloud.io/v1/{project_id} |
Yes, you can use S3 APIs or S3 compatible clients to upload large files (greater than 5 GB) using multipart upload. The following table provides the specifications for multipart upload:
| Item | Specification |
| Maximum object size | 5 TB |
| Maximum number of parts per upload | 1000 |
| Part numbers | 1 to 1000 (inclusive) |
| Part size | 5 MB to 5 GB. There is no size limit on the last part of your multipart upload. |
| Maximum number of parts returned for a list parts request | 1000 |
You can set the multipart segment size in the CLI or S3 tools in order to upload the large files. Make sure the total number of segments are less than 1000. Follow the instructions and the reference links for setting the segment size in different tools.
AWS CLI
The multipart chunk size (multipart_chunksize = 16MB) must be set in the AWS Config file. Learn more.
Cyberduck
The multipart chunk size (s3.upload.multipart.size = 104857600 bytes) should be set in the default.properties file.
Refer to Hidden configuration options here.
Rclone
Run rclone config and follow the steps in the interactive setup process
- Edit/create your remote config.
In advanced options, add chunk_size=10M. Refer here for more details.
- Save the remote config.
An admin of the IDrive® Cloud account can add users within their account. All the added accounts will be linked to the main (admin's) account, and users will be able to access the cloud storage.
To add user,
- Log in to IDrive® Cloud Console.
- Navigate to User Management.
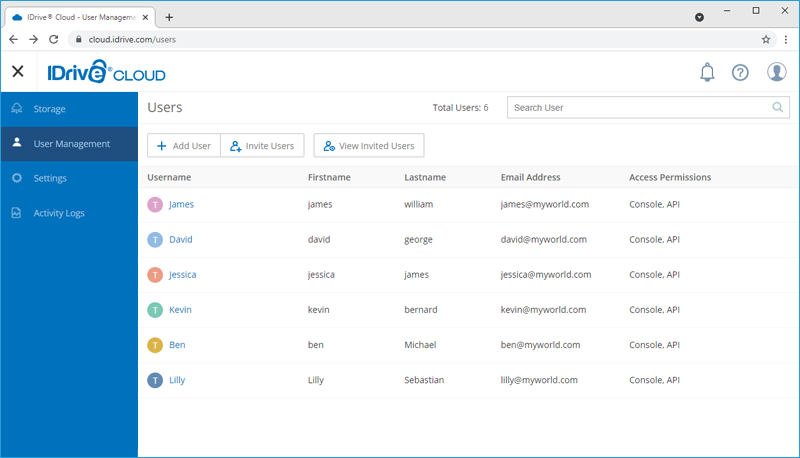
- Click Add User. The Add User page appears.
- Enter the first and last name of the user.
- Enter a username and the email address. The user will receive a confirmation email with further instructions on this email address.
- Set a password for the user account.
- Set mode of access for the user. In case API Access is selected, users can access IDrive Cloud storage via third-party tools using S3 Access Keys or Swift API password. In case Console Access is selected, users can login to the IDrive Cloud console via username and password as well as use API access.
- Click Add User.
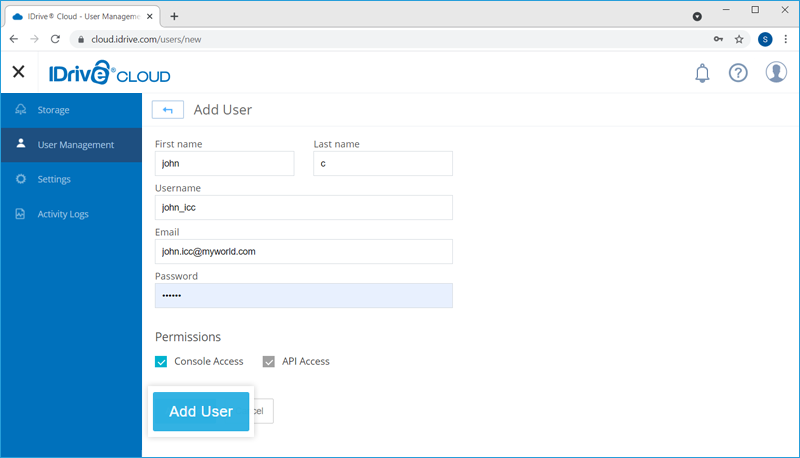
The newly added user will be displayed under Users. You can click on an individual user name to view Profile information, Permissions, S3 Access Keys and Swift API Password.
An admin of the IDrive® Cloud account can invite users to create an account, within their account. All the added accounts will be linked to the main (admin's) account, and users will be able to access the cloud storage.
Invite via email
To invite users via email,
- Log in to IDrive® Cloud Console.
- Navigate to User Management.
- Click Invite Users. The Invite Users page appears.
- Enter the email addresses of the users you want to add. You can invite upto 10 users at a time.
Note: The user will receive an invitation link on the email address to create an account. - Set mode of access for the user. In case API Access is selected, users can access IDrive Cloud storage via third-party tools using S3 Access Keys or Swift API password. In the case of Console Access, users can login to the IDrive Cloud console via username and password as well as use API access.
- Click Invite User.
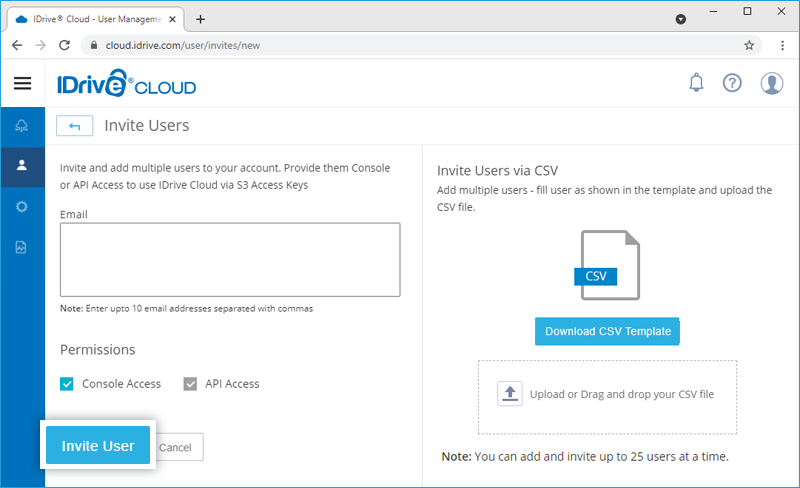
Invite via CSV
To invite multiple users by uploading a CSV file,
- Log in to IDrive® Cloud Console.
- Navigate to User Management.
- Click Invite Users. The Invite Users page appears.
- In the Invite Users via CSV section, click Download CSV Template.
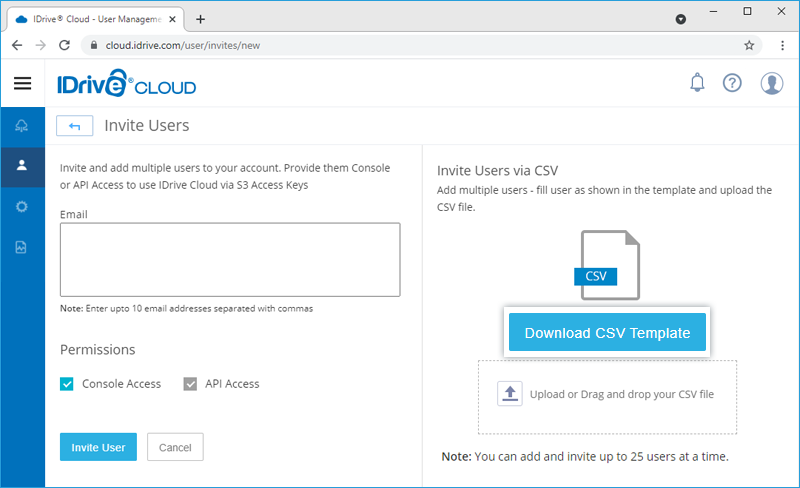
- Once the file is downloaded, open the file, and add the information of your users. Save the modified file.
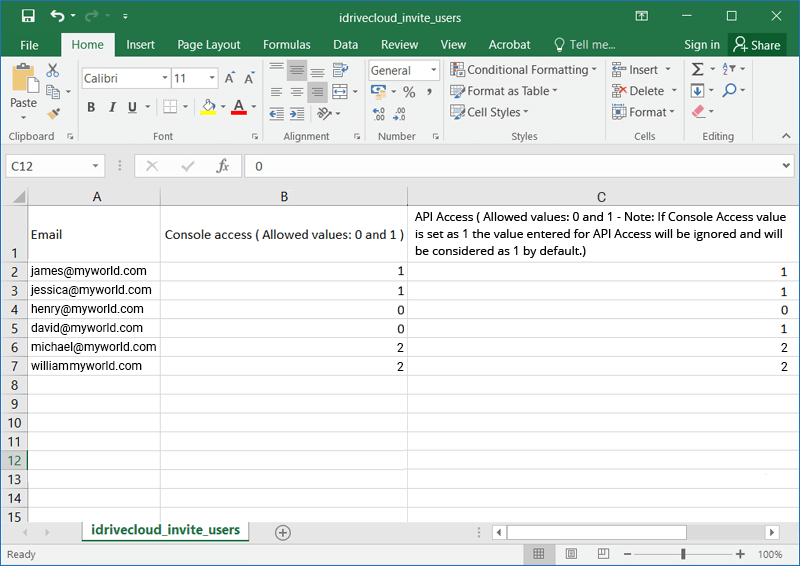
- Drag and drop your saved CSV file in the Upload CSV file area. Alternatively, click the area to browse for your CSV file and upload.
- In the popup screen, click Invite Users.
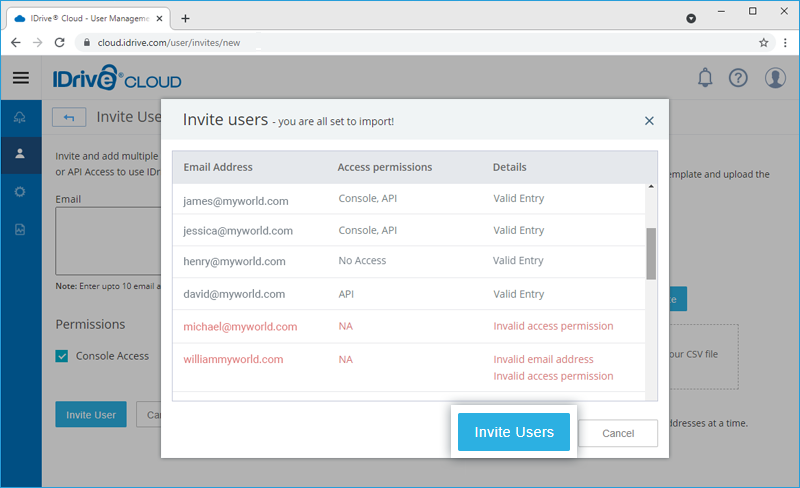
- You can add and invite up to 25 email addresses at a time using the CSV file.
- If the Console access value is set as 1, the value entered for API access value will be ignored and will be considered as 1 by default.
Note:
The invited users will get an email with the link to register to IDrive® Cloud.
Users who accept your invitation and create an account will be displayed under Users. You can view the status of the pending invitations and resend or cancel a pending invitation under View Invited Users in User Management.
To cancel multiple invitations, select the invitations and click Cancel Invitation.
The two-factor authentication provides additional security to your account and helps in preventing unauthorized access. Once two-factor authentication is enabled, in addition to your password, you will need to enter a verification code sent to your email address, while signing in to your IDrive® Cloud account.
To enable two-factor authentication,
- Log in to IDrive® Cloud Console.
- Navigate to the 'Settings' tab and click 'Security'.
- Click 'Enable' under Two-factor authentication.
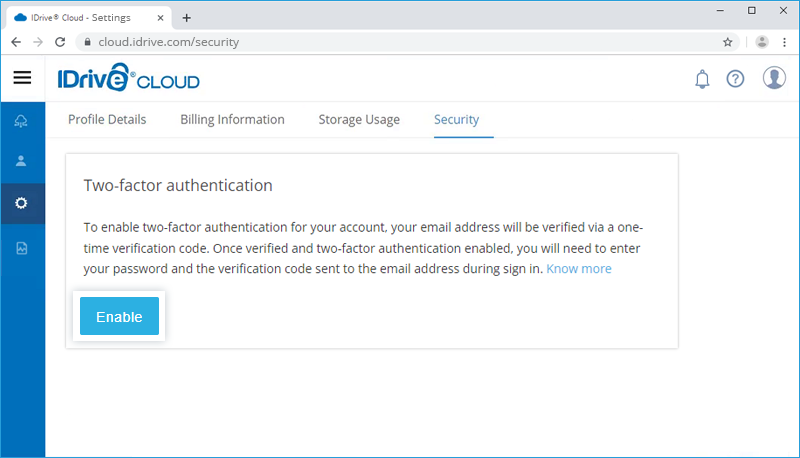
- Enter the verification code sent to your registered email address and click 'Verify & Enable'. A message is displayed to indicate two-factor authentication is successfully enabled.
To sign in after two-factor authentication is enabled,
- On the Login screen, enter your username and password and click 'Login'. You will be prompted to enter a verification code sent to your registered email address.
- Enter the code and click 'Verify'.
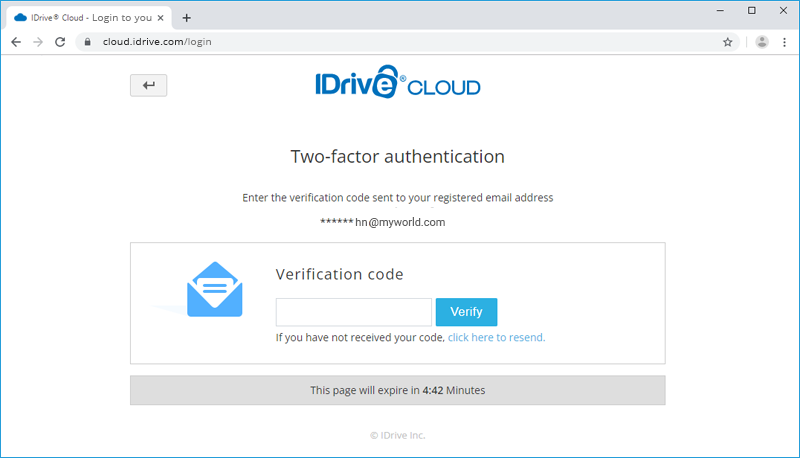
To disable two-factor authentication for your account,
- Log in to IDrive® Cloud Console.
- Navigate to the 'Settings' tab and click 'Security'.
- Click 'Disable' under Two-factor authentication.
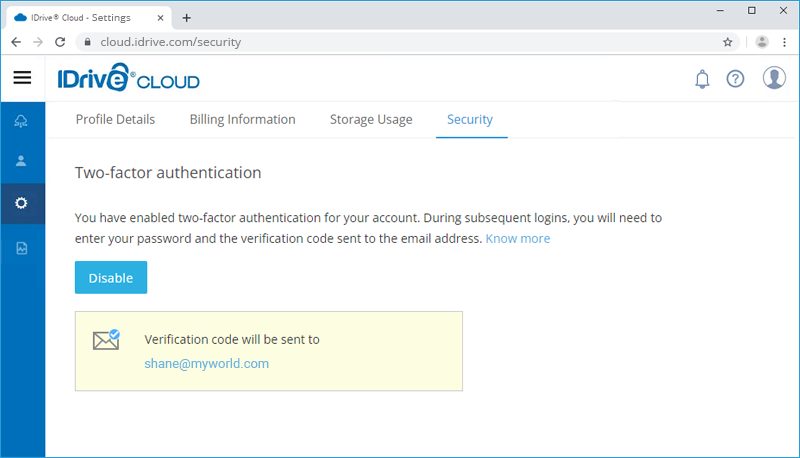
IDrive® Cloud charges only for what you store. You will be billed $69.50 for 2 TB storage every year charged at the beginning of your yearly billing cycle. Additional storage will be charged at $0.0059 per GB of data you store in a month charged every 30 day from the start of your billing cycle.
Currently IDrive® Cloud is running a promotion whereby your first year subscription fees will be discounted by 90% for 2 TB of storage. The first year of your subscription will cost $6.95 for the whole year if your monthly usage is below 2TB. The 90% discount does not apply to additional storage over 2 TB. For subsequent years, the standard billing plan will apply.
The usage charges include storage and download charges and are calculated as per the following terms:
- Each billing cycle consists of 30 days.
- The total charges for a billing cycle is calculated at the end of 30 days, by adding the daily storage cost and download cost (if applicable) for the last 30 days, and applying promotions or discounts if any.
- On account cancellation, storage used till midnight, 00:00 hours (UTC) of the previous day will be used to calculate the pending charges at the time of account cancellation.
The storage charges for a billing cycle is calculated as follows:
- For storage up to 2 TB, $69.50 will apply for the whole year.
- For storage above 2 TB, overage charges of $0.0059 per GB will apply on the excess storage calculated every 30 days.
- Excess storage is calculated as (Storage used for that day in TBs - 2 TB).
- The storage used is calculated every day at midnight, 00:00 hours (UTC) and price for that day is calculated as (Excess storage for that day in GBs * $0.0059) / 30.
The download charges for a billing cycle is calculated as follows:
- For data egress up to 4 TB in a billing cycle, there are no download charges.
- Excess data egress for any day is calculated as minimum of data egress on that day and (Total downloaded data in the billing cycle - (Twice of average storage data in the billing cycle or 4 TB whichever is higher)).
- The data egress is calculated every day at midnight, 00:00 hours (UTC) and price for that day is calculated as (Excess egress for that day in GBs * $0.04).
- Total download charges for the billing cycle is the sum of daily egress charges.
The following example shows the breakup of charges for the first 5 days in the billing cycle based on storage and egress.
| Day of cycle | Storage (TBs) | Egress (TBs) | Excess storage (TBs) | Overage storage charge ($) | Cumulative egress (TBs) | Overage egress (TBs) | Overage egress charges ($) |
| 1 | 3 | 2 | 1 | 0.2 | 2 | 0 | 0 |
| 2 | 3 | 2 | 1 | 0.2 | 4 | 0 | 0 |
| 3 | 3 | 3 | 1 | 0.2 | 7 | 1 | 40.96 |
| 4 | 3 | 0.5 | 1 | 0.2 | 7.5 | 0.5 | 20.48 |
| 5 | 3 | 0 | 1 | 0.2 | 7.5 | 0 | 0 |
During the free trial, you can access all the features of IDrive® Cloud – store up to 1 TB of data, retrieve data, add users and create access keys from the IDrive® Cloud Console. You can also use your existing S3 compatible applications to access your data stored in IDrive® Cloud. However, you will not be allowed to make a bucket public during this period. If you need to test public buckets during the trial period, contact support.
Note: On upgrading to a paid subscription by adding a credit card, the billing cycle will commence from the same day, regardless of the duration remaining in your free trial.
IDrive® Cloud offers free egress up to 4 TB or twice the storage used in a month, whichever is higher. If data egress exceeds the specified limit, overage charges apply at $0.04/GB/Month.
You can view and print the billing transactions and invoices from the 'Billing Information' section in the 'Settings' tab.
The daily storage/download usage is calculated at the end of the day. (i.e. storage/download used till midnight, 00:00 hours (UTC) of the previous day will be used to calculate the charges).
To view the storage/download data, go to Settings > Storage Usage. The storage and download data upto the previous day will be displayed in this section. Read more on how the charges are calculated.
Your account may be disabled due to any of the following reasons:
- Case 1: If you do not upgrade your free trial account within 30 days, the account will expire on the 31st day.
- Case 2: If you violate the terms of use by making the objects public in your account during the free trial, then your account will be disabled.
Note: In order to reactivate a disabled account you must upgrade your free trial to a paid subscription. - Case 3: If there are any unpaid invoices against your account then the account will be disabled.
What happens after my account is disabled?
If an account remains disabled for 90 days and no action is taken, then the account will be canceled. This operation is irreversible and all the data in your account will be permanently removed. Any user accounts associated with your account will also be deleted.
You can cancel your IDrive® Cloud subscription anytime after account confirmation.
To cancel the account, go to the 'Settings' tab and click 'Cancel My Account'. On account cancellation, all users linked with your account will also be cancelled and you will not be able to access your stored data anymore.
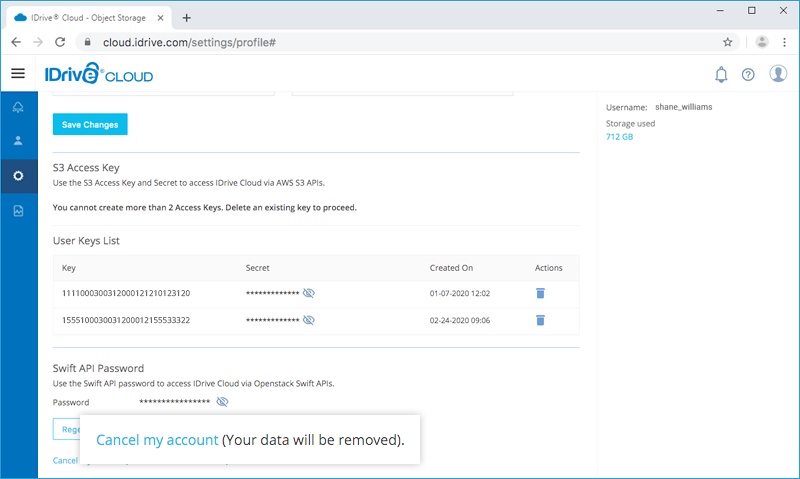
Note: On sign up, you will receive a verification email to confirm your account. After successful account confirmation you can start using your account. All cancellations will be considered from the account confirmation date.
Refund on account cancellation is issued as follows:
-
If you have signed up for a paid subscription, you can cancel your account within 30 days after confirmation and a full refund will be issued.
-
A free trial account can be cancelled any time within 30 days after the confirmation. In case you do not upgrade to a paid subscription within 30 days, your account will be disabled automatically at the end of 30th day.
-
If you have upgraded to a paid subscription from a free trial, you will get at least 15 days to cancel your subscription to get a refund.
Note: Accounts with overage charges are not eligible for refunds.
By default, the auto-renewal option for your IDrive® Cloud is enabled for all paid accounts. Auto-renewal ensures automatic renewal of your account for a new subscription at the end of the ongoing subscription period, via an automatic transaction. You can cancel auto-renewal for your account from the 'Billing Information' section.
To cancel auto-renewal,
- Log in to IDrive® Cloud Console.
- Navigate to the Settings tab and click Billing Information.
- Click Cancel my auto-renewal.
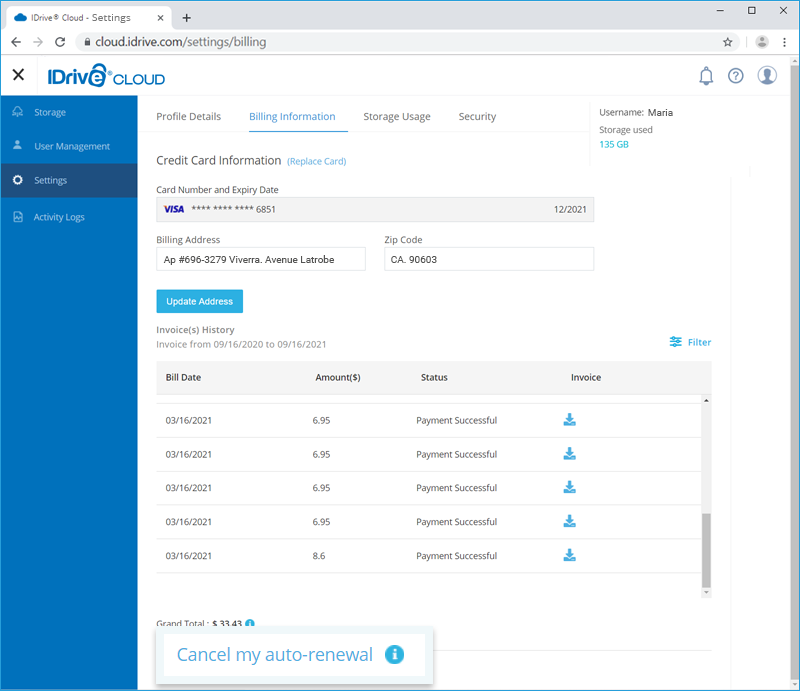
- In the confirmation popup, enter your password and the reason for cancellation.
- Click Cancel my Auto-renewal.
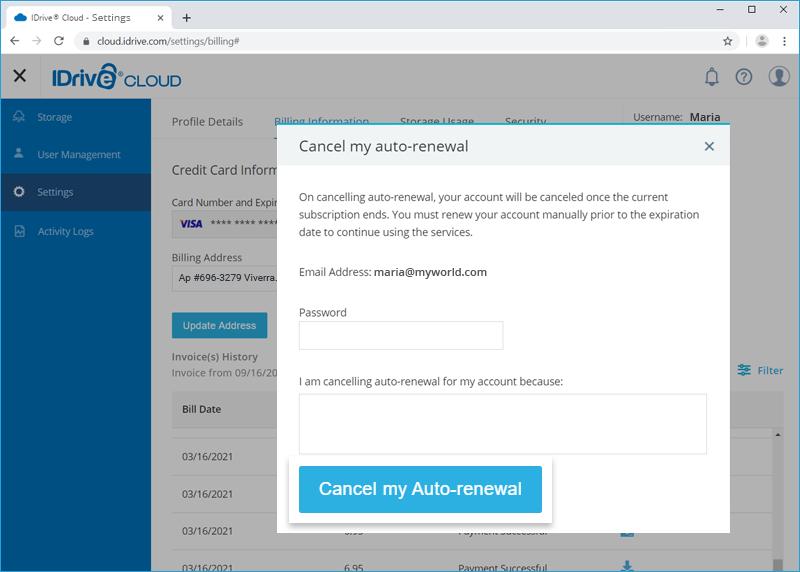
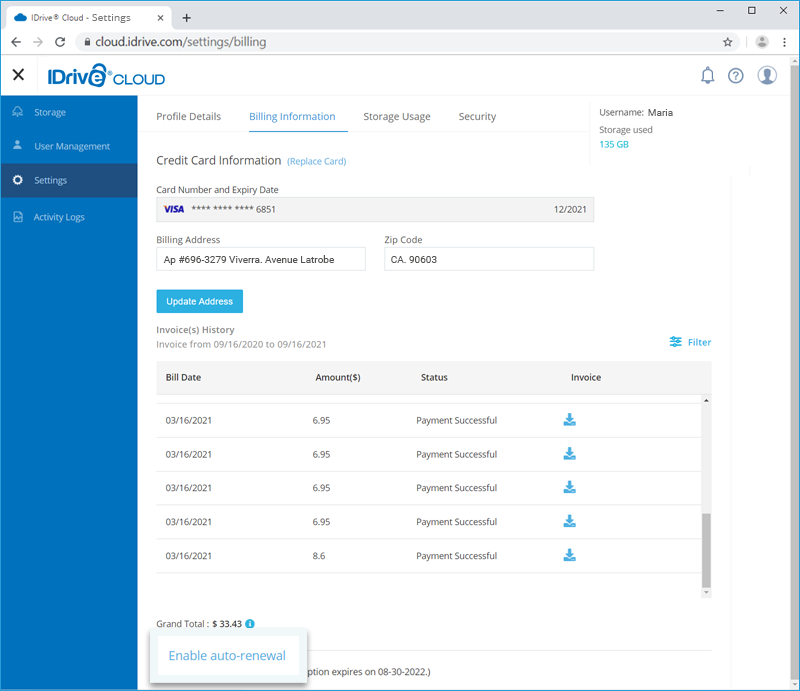
Once canceled, you can click Enable auto-renewal in the Billing Information section to enable auto-renewal again.
If you cancel auto-renewal, your IDrive® Cloud subscription will not be renewed automatically at the end of the subscription period. In that case:
- You have to renew your account manually before the renewal date, otherwise the subscription will expire and the account will be canceled due to non-payment.
- All the data in your account will be permanently removed.
- Any overages incurred till the end of subscription will be charged in their respective billing cycle.
- Any user accounts associated with your account will also be deleted.