Using Windows Network Drive with IDrive Cloud
This guide will help you use IDrive Cloud as a Windows Network Drive. We are using the CloudBerry Drive tool to configure IDrive Cloud as a Windows Network Drive.
CloudBerry Drive from MSP 360 enables you to work on any file stored in your IDrive Cloud account directly from Windows Explorer. Using CloudBerry you can make your cloud storage available as local Windows disks or network drives.
Download and install the CloudBerry Drive app on your computer. Once the application has been installed follow the steps below to set up an IDrive Cloud account with S3:
Setup an IDrive Cloud account using CloudBerry via S3 APIs (This is an one-time process)
Go to the 'Storage Account' tab from the config menu.
Click 'Add' and enter the following in the 'Add Storage Account' pop-up:
- Storage Provider: S3 Compatible.
- Service Point: s3.us-west-1.idrivecloud.io
- Access Key: This should be your IDrive Cloud S3 Access Key. If you do not have a key, create it from the console.
- Secret Key: This should be your IDrive Cloud S3 Secret. If you do not have a key, create it from the console.
- Tick the 'Use SSL' checkbox, and select 'Signature Version' = 4.
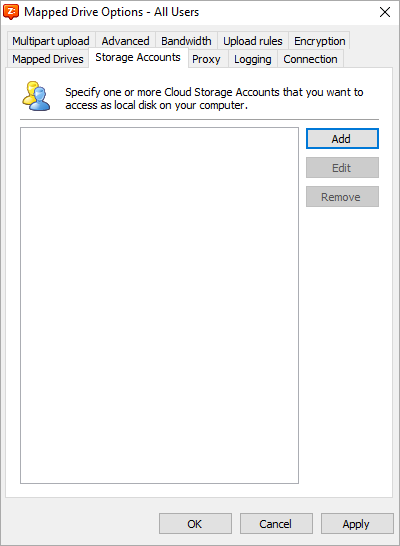
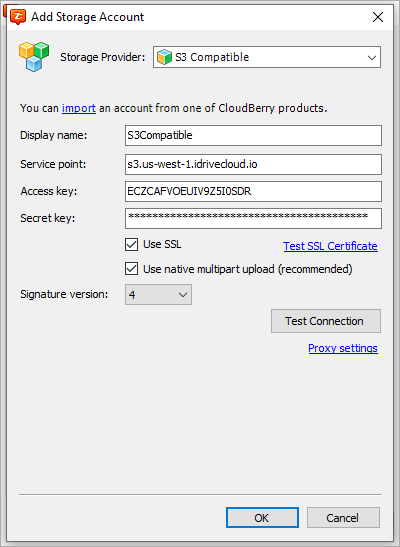
Click 'Test Connection' and then click ‘Ok’ to verify the connection and the API key set.
A success message will be displayed if the connection and the API password are validated against IDrive Cloud.
Note: Restart the machine if required.
The newly created account will be listed as a valid account under 'Storage Account'.
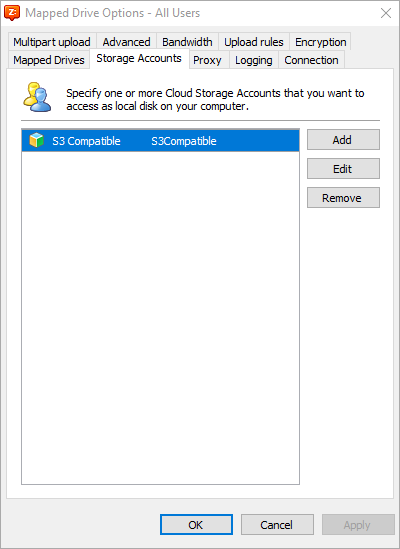
Once the IDrive Cloud storage account is set up, attach a bucket or folder as a network drive.
Attach a bucket or folder as a network drive
Go to the 'Mapped Drives' tab to set up a mapping between the IDrive Cloud account and your preferred Windows letter drive.
Click 'Add' and enter the following:
- Storage Account: S3Compatible.
- Drive letter: As per your choice.
- Volume label: As per your choice. This will be the name of the volume in Windows File Explorer.
- Path: As per your choice. This is the target IDrive storage bucket. Click
 to get the list of the buckets available.
to get the list of the buckets available.
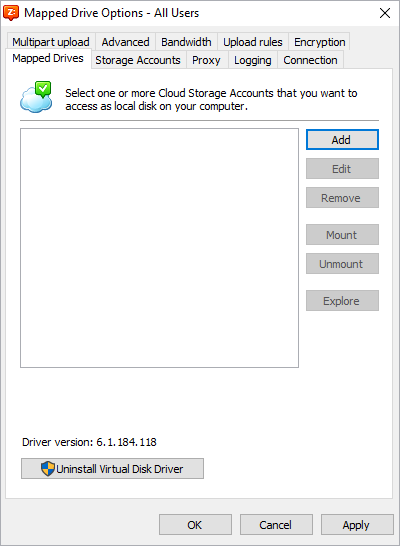
Click 'OK'.
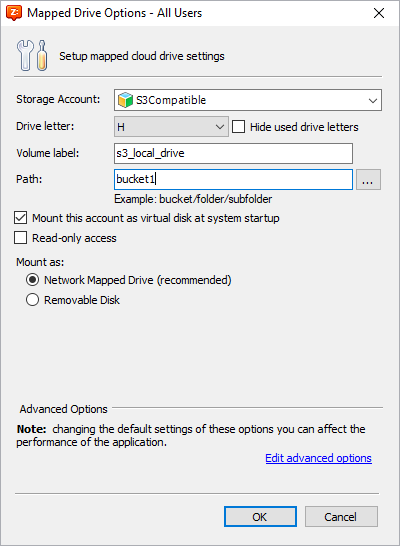
After successful mapping, the selected drive will be displayed under 'Windows File Explorer'.