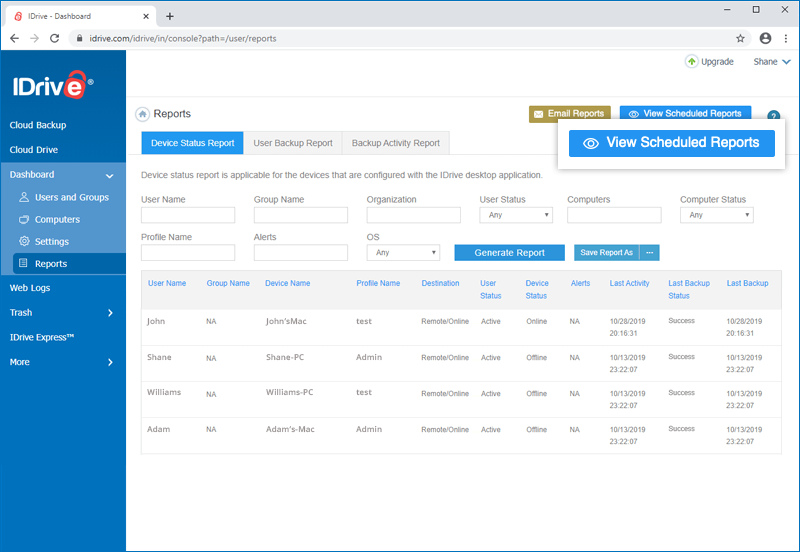Reports
Reports
Use the Reports feature to create and download predefined and customized reports. Use filters and sort fields to modify report parameters and to generate multiple reports.
Admin can generate Device Status Report, User Backup Report, and Backup Activity Report using the reporting tools.
They can also view and download reports for each user account. In addition, the Device Status Report and Backup Activity Report can be scheduled and sent to multiple recipients via email in PDF, Excel, and PDF and Excel formats.
There are three kinds of reports that can be generated:
- Device Status Report – Reports generated based on user/device information
- User Backup Report – Reports generated based on user information
- Backup Activity Report – Reports generated based on backup information
To generate reports,
- Sign in to IDrive as admin, and click the 'Dashboard' tab.
- Click the 'Reports' tab.
- Go to the required tab – 'Device Status Report', 'User Backup Report' or 'Backup Activity Report'.
- Fill details in the fields to filter your search.
- Click 'Generate Report'.
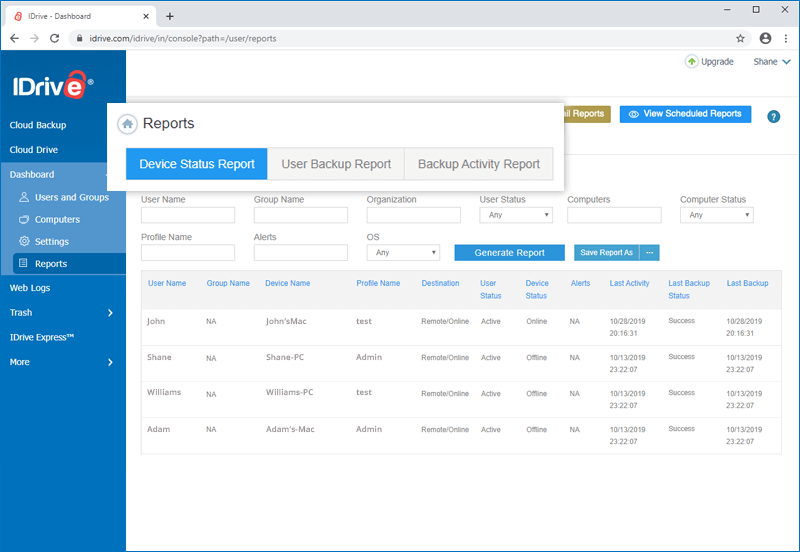
Note: You can also save the generated report in CSV, TEXT, PDF formats. To save, click 'Save Report As' and select the file format.
Device Status Report
Device Status Report is generated based on the user/device information.
You can generate a Device Status Report with the following parameters:
- User Name – Enter username associated with the account
- Group Name - Enter the group name associated with the user
- Organization - Enter the organization name associated with the user
- User Status – Select whether the user account is active or inactive
- Computers – Enter the number of connected computers
- Computer Status – Select whether the computer is disabled, blocked, hidden, online or offline
- Profile Name – Enter the profile name associated with the account
- Alerts – Alerts when there are any errors during backup
- OS – Select whether the operating system used is Windows, Mac or Linux
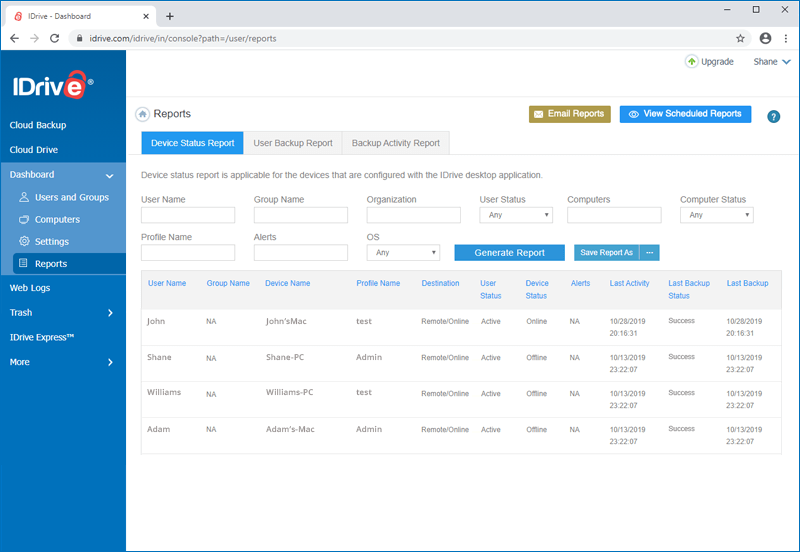
User Backup Report
User Backup Report is generated based on the user information.
You can generate a User Backup Report with the following parameters:
- User Name – Enter username associated with the account
- Group Name - Enter the group name associated with the user
- Organization - Enter the organization name associated with the user
- Total Storage Used – Select whether the total storage space is greater than or equal to, or lesser than or equal to, and enter the total storage space used
- User Status – Select whether the user account is active or inactive
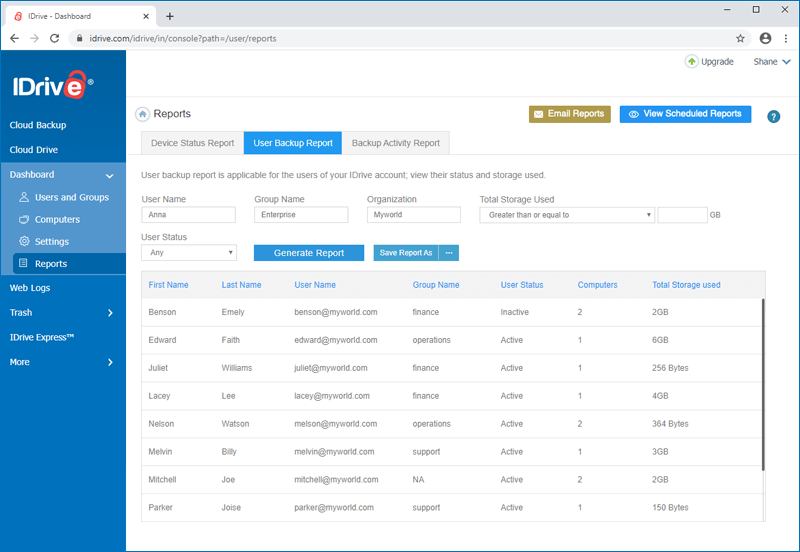
Backup Activity Report
Backup Activity Report is generated based on the backup information.
You can generate Backup Activity Report with the following parameters:
- User Name – Enter username associated with the account
- Computer Name – Enter computer name associated with the account
- Profile Name – Enter profile name associated with the account
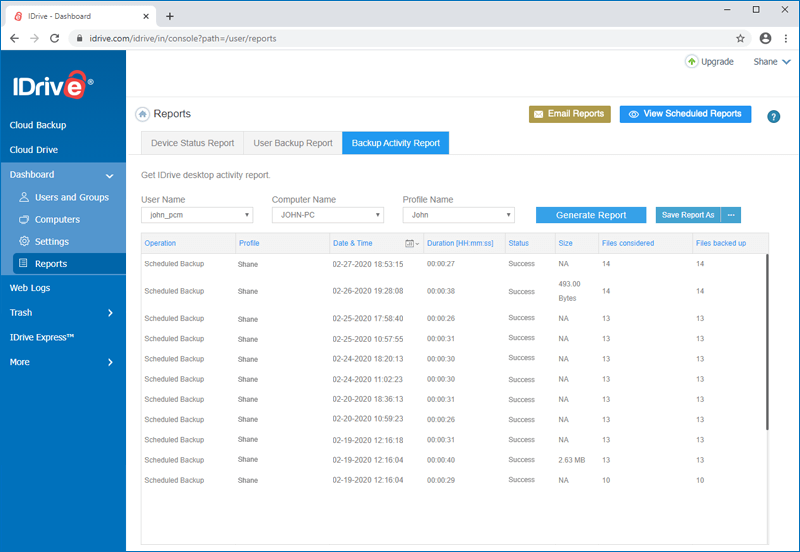
You can also filter the generated report further for the past one week, one month, and for a specified date range, using the 'Date & Time' filter.
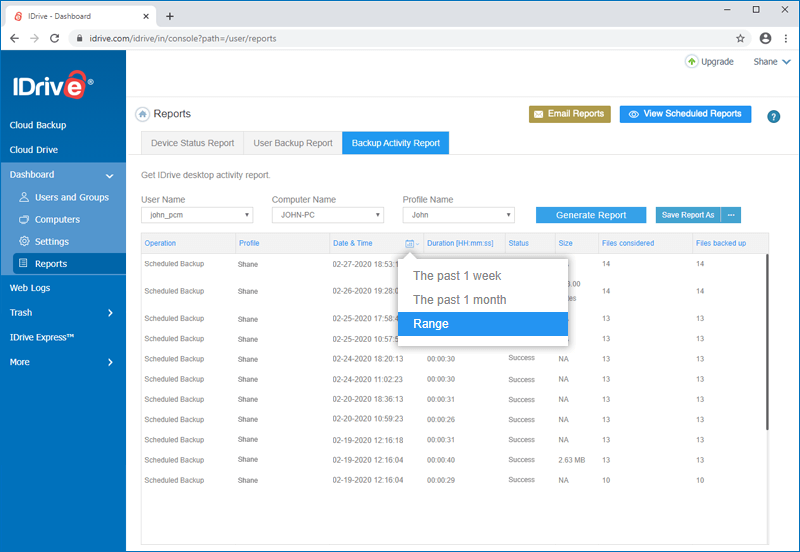
Email Reports
You can send Device Status Report and Backup Activity Report in PDF, Excel, PDF and Excel formats to multiple recipients.
To send reports,
- Sign in to IDrive as admin, and click the 'Dashboard' tab.
- Click the 'Reports' tab.
- Click 'Email Reports'.
- In the 'Email Reports' window:
- Enter the report name
- Choose the report type and file format
- Specify the intended recipients
- Set a time range i.e, the frequency at which the report will be generated
- Click 'Send'.
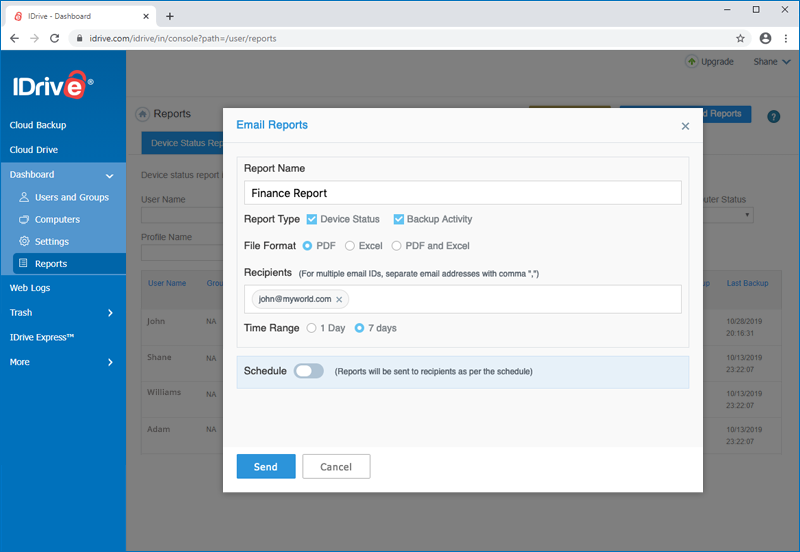
The reports are immediately sent to the recipients by email.
Schedule Reports
You can schedule Device Status Report and Backup Activity Report for your required day and time.
To schedule reports,
- Sign in to IDrive as admin, and click the 'Dashboard' tab.
- Click the 'Reports' tab.
- Click the 'Email Reports' button.
- In the 'Email Reports' window:
- Enter the report name
- Choose the report type and file format
- Specify the intended recipients
- Set a time range i.e, the frequency at which the report will be generated
- Enable the 'Schedule' button
- Select a day and time to schedule the reports
- Click 'Schedule'.
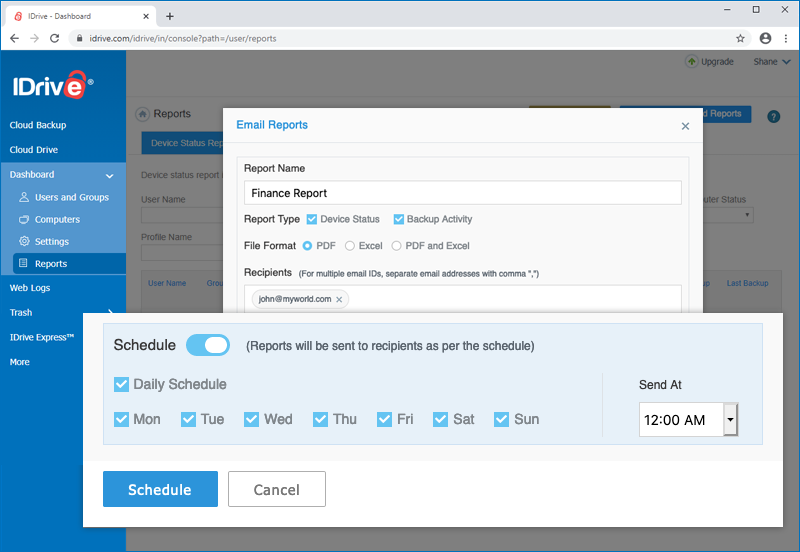
The report is sent as per the pre-defined schedule.