Mass Deployment for IDrive® 360
Deploy IDrive® 360 via Apple Remote Desktop
Remotely install the IDrive® 360 application on multiple Mac computers via Apple Remote Desktop configured on administrator’s computer.
To use Apple Remote Desktop, you need Apple Remote Desktop Admin and Apple Remote Desktop client installed on your administrator Mac and client Macs respectively. Apple Remote Desktop client will be installed automatically during the standard macOS installation. However, the Apple Remote Desktop Admin is not a part of the standard installation. You will have to obtain the software from the Apple store and install it on the Mac from which you are deploying the IDrive 360 application.
Read the detailed steps below to know more about how to deploy the IDrive 360 package with Apple Remote Desktop.
Prerequisites for remote deployment:
- Sign in and download the IDrive 360 mass deployment package. Alternatively, click the ‘Copy Link’ button to copy the installation link.
- Apple Remote Desktop Admin software installed on administrator Mac
Configure Remote Management Services on target Macs
For a remote management tool like Apple Remote Desktop to work, the remote management services have to be configured in Mac OS on each individual Mac. In order to do so, you need to log in to each Mac and perform the following steps:
- In Mac OS, open ‘System Preferences’ > ‘Sharing’ and select ‘Remote Management’ under the service list.
- Click ‘Options’ and select the following options:
- Observe
- Control
- Open and quit applications
- Change settings
- Delete and replace items
- Copy items
- Click ‘OK’ and close the ‘System Preferences’ window.
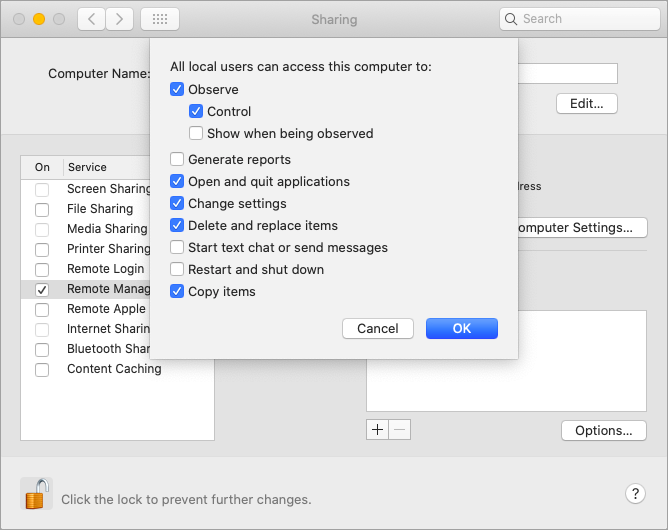
Set up Task Server in the administrator Mac
To set up a Task Server,
- Open the Apple Remote Desktop Admin software installed on your administrator Mac, and navigate to ‘Remote Desktop’ > 'Preferences'.
- Click on the ‘Task Server’ tab and select 'Allow remote connections to this server'.
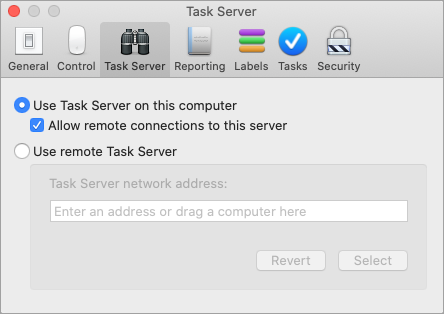
- Go to the ‘Scanner’ tab and select ‘Local Network’ from the drop-down.
- From the computer list that appears, double-click on the computer which you wish to add to the Apple Remote Desktop.
- Enter a valid system credential and click ‘Add’.
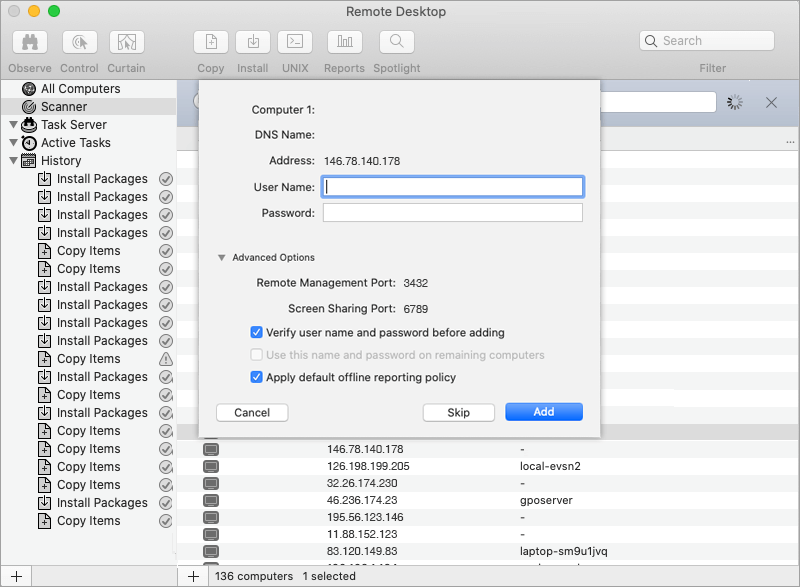
Steps to register a set of computers under a particular group or with a Private Key encryption method
Admin may choose to register a set of computers under a particular group or with a private key encryption method during the mass deployment.
The installation requires configuring a .plist file and installing it along with the IDrive 360 mass deployment package.
The com.idrive360.packageinstaller.plist file can contain the following keys:
0 - Unhide tray and allow users to access tray options 0
Click here to download a sample com.idrive360.packageinstaller.plist file.
- The encryption key can contain minimum of 6 characters and maximum upto 250 characters.
- Always make sure to use the same private encryption key during any re-installation as used during the original installation.
- IDrive 360 does not store your private encryption key on its servers. It is recommended that you archive it safely to backup and restore your data. However, if you choose the default encryption key, you need not remember it.
Note:
To copy the com.idrive360.packageinstaller.plist file to Mac machines,
- Open the Apple Remote Desktop Admin software installed on your administrator Mac, and click the ‘All Computers’ tab.
- Select the desired destination Macs, and click the ‘Copy’ button in the Apple Remote Desktop toolbar.
- In the ‘Copy Items’ window that appears, add the com.idrive360.packageinstaller.plist file to the Items to copy list either by dragging it there with the mouse or by locating the file using
 button.
button. - Under the ‘Place items in’ drop-down, select ‘Specify full path’ and enter the path as /Library/Application Support/.
- Under the ‘If an item already exists’ drop-down, select ‘ Replace the item’.
- Click ‘Copy’.
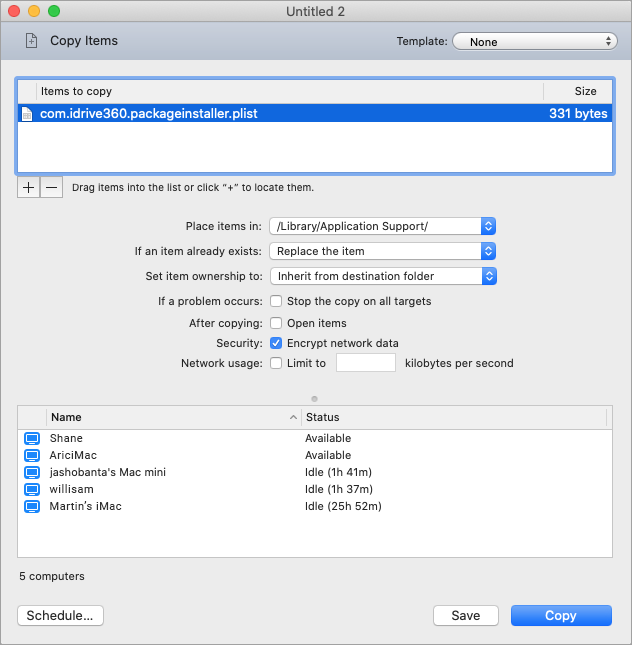
Admin may skip the above steps, if they do not wish to configure a .plist file. The IDrive 360 application will then be deployed with the default configuration.
Deploy IDrive 360 package
To deploy the IDrive 360 package to Mac,
- Sign in to your IDrive 360 account.
- Click the ‘Add Computers’ button and click ‘Download Package’ under the ‘Mass deployment for Mac’ section to download the IDrive 360 mass deployment package.
Note: If the com.idrive360.packageinstaller.plist file is configured with a Private encryption key, then make sure to select the ‘Set your own encryption method’ check-box in the ‘Add Computers’ page, and then click the ‘Download Package’ button.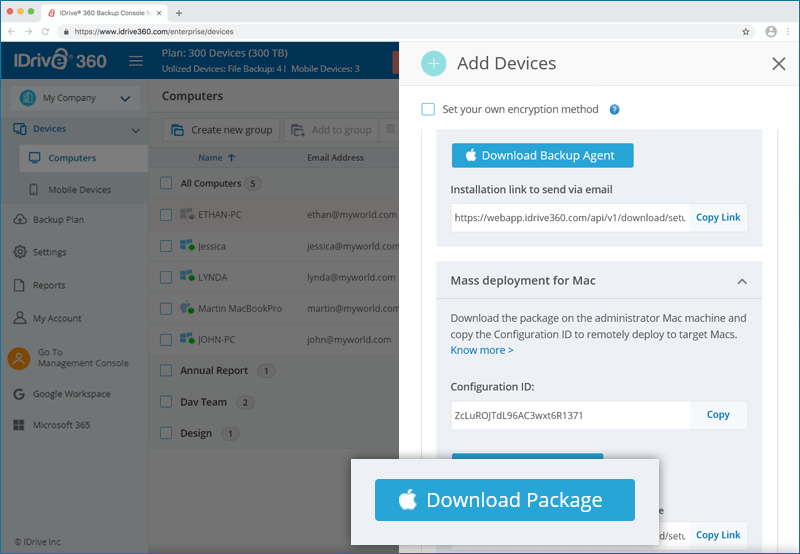
- Open the Apple Remote Desktop Admin software installed on your administrator Mac, and click the ‘All Computers’ tab.
- Select the destination Macs in which you wish to install the IDrive 360 application, and click the ‘Install’ button in the Apple Remote Desktop toolbar.
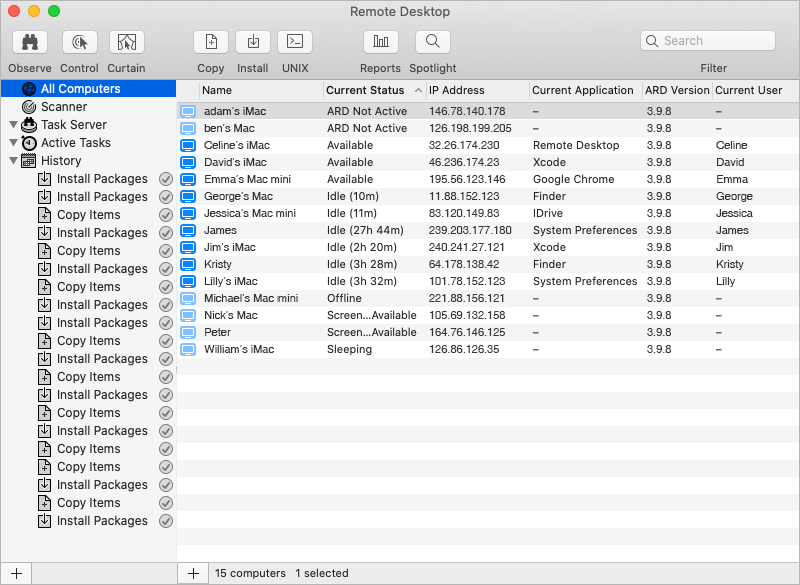
- In the ‘Install Packages’ window that appears, add the IDrive 360 package file to the ‘Packages List’ either by dragging it there with the mouse or by locating the package using
 button.
button. - Click ‘Install’.
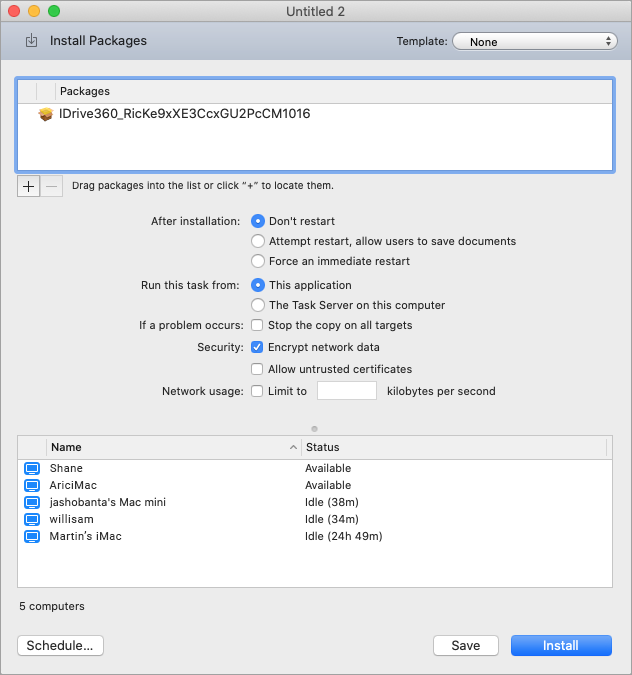
Once the package is distributed to Online Macs, it executes and installs the IDrive360 application on client Macs
Mac OS Mojave or later requires user consent for applications to access privacy sensitive data. Hence the user needs to grant full disk access permission to IDriveDaemon after successful installation in the client Mac machines, in order to backup privacy sensitive data. Click here to read more.