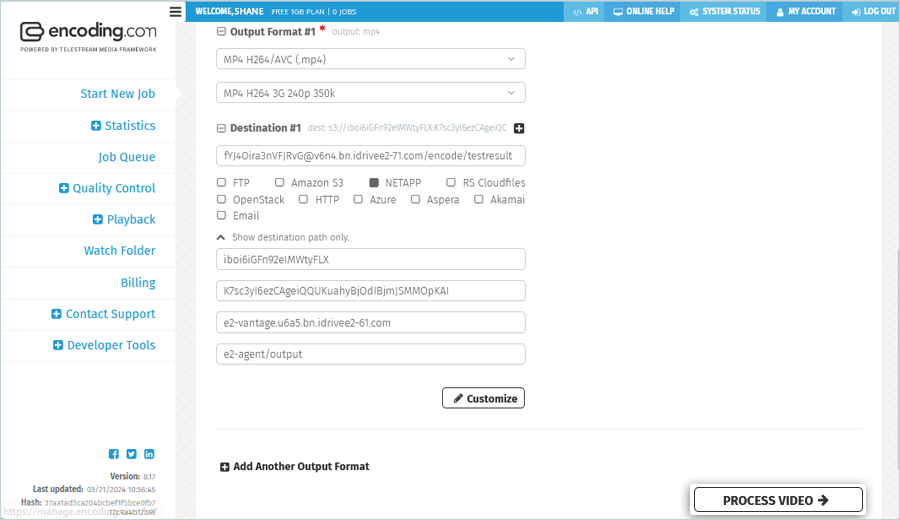Related Links
Send and encode video data to IDrive® e2 via Vantage Gateway
Integrate Vantage Gateway to IDrive® e2 to encode data stored in the platform or send video data to the cloud.
Prerequisites:
Before storing files using Vantage Gateway, you require:
- An active IDrive® e2 account. Sign up here if you do not have one.
- A bucket in IDrive® e2. See how to create a bucket.
- Valid Access Key ID and Secret Access Key. Learn how to create an access key.
- A valid Telestream-Vantage Gateway account. Sign up for one here.
Integrate Telestream-Vantage Gateway to IDrive® e2
- Sign in to your Vantage Gateway account.
- Go to NETAPP option and click the click here to build your source URL using your credentials arrow.
The source URL must be provided in this format: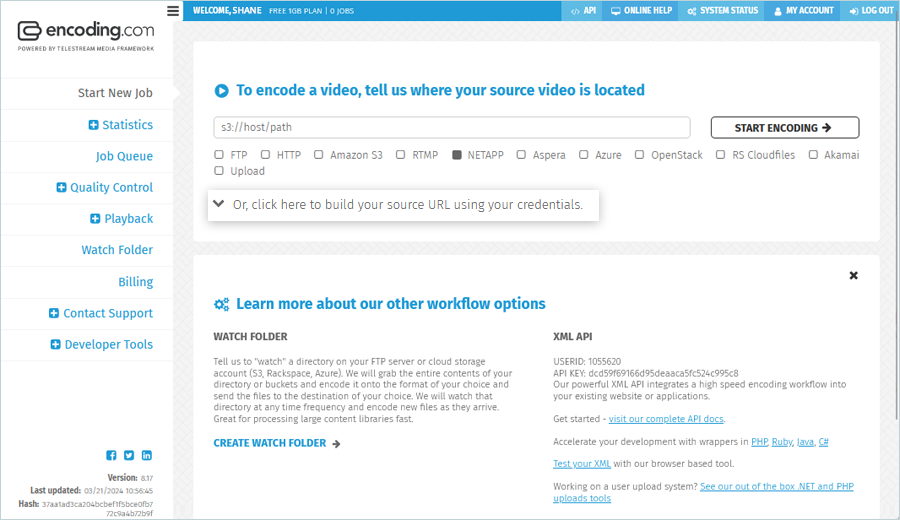
s3://<Access Key ID>:<Secret Key>@<S3 end point>/<bucket name>/<file name>
For example, if the bucket name is encode and the file name is big_ben.mp4, the source URL will be:
s3://8*************ykpm:u****************G@v6n4.bn.idrivee2-71.com/encode/big_ben.mp4 - Fill all the fields under Show source path only:
- First field: Enter the IDrive® e2 Access Key ID.
- Second field: Enter the IDrive® e2 Secret Access Key.
- Third field: Enter the endpoint URL for the region where the IDrive e2 bucket is located such as u6a5.bn.idrivee2-61.com
- Fourth field: Enter the bucket name and path for the video to be encoded. For example, if the bucket name is e2-vantage and the video file name is demo.mp4, enter promo-videos/demo.mp4 in this field.
- Click START ENCODING.
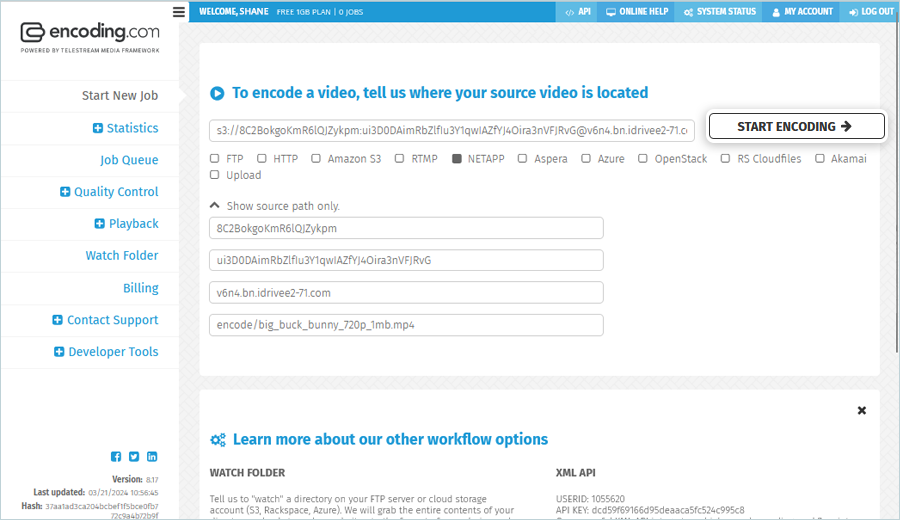
- On Add Output Video Formats screen, choose the video format to be used in Output Format #1 field. The Destination #1 field appears.
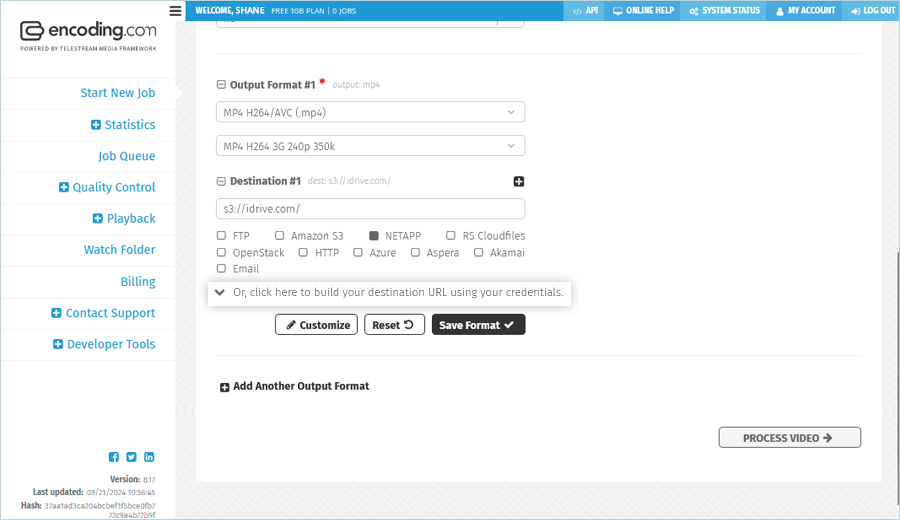
- Click NETAPP under Destination #1 field, and then click the
 to display additional fields.
to display additional fields. - Complete the additional fields:
- First field: Enter the IDrive® e2 Access Key ID.
- Second field: Enter the IDrive® e2 Secret Access Key.
- Third field: Enter endpoint URL for the region where the IDrive e2 bucket is located such as u6a5.bn.idrivee2-61.com
- Fourth field: Enter the path where the output file will be saved. For example, if bucket name is e2-vantage and the video will be saved to a folder named output, enter e2-vantage/output in this field.
- Click PROCESS VIDEO.