Rclone
Rclone is an open-source command-line program to manage data migration from cloud object storage, file storage, and cloud storage solutions.
Migrate your data to IDrive® e2 Storage using Rclone. Create Access Keys from the IDrive® e2 account and use them to establish a connection in Rclone.
If you have already installed rclone; for IDrive® e2 configuration follow below steps:
The command to find the rclone config file: $ rclone config file
Location: /home/username/.config/rclone/rclone.conf
Bucket with 'Default Encryption' enabled
[idrivee2]
type = s3
provider = IDrive
access_key_id = iOWVPj23cQdLzkxmO6jo
secret_access_key = z1TZYjiP1goYrtzfyyKyBfRN5O1sghNcX1xKn0R2
endpoint = y7s7.da.idrivee2-28.com
server_side_encryption = aws:kms
Bucket without 'Default Encryption'
[idrivee2]
type = s3
provider = IDrive
access_key_id = iOWVPj23cQdLzkxmO6jo
secret_access_key = z1TZYjiP1goYrtzfyyKyBfRN5O1sghNcX1xKn0R2
endpoint = y7s7.da.idrivee2-28.com
If access key does not have all buckets access
[idrivee2]
type = s3
provider = IDrive
access_key_id = iOWVPj23cQdLzkxmO6jo
secret_access_key = z1TZYjiP1goYrtzfyyKyBfRN5O1sghNcX1xKn0R2
endpoint = y7s7.da.idrivee2-28.com
no_check_bucket = true
IMPORTANT NOTES:
Rclone checks for bucket creation permissions when uploading files:
- If access key does not have ALL buckets access, you must add the following to your configuration (As the limited access key does not have bucket creation permissions): no_check_bucket = true Optionally instead of the config line, you may use the following flag: --s3-no-check-bucket
- If default encryption is enabled on IDrive® e2 for the bucket, you may receive MD5 errors when uploading. As long as you are using the default encryption key (default behavior when enabled), your rclone config can add the following line: server_side_encryption = aws:kms
If Rclone not installed follow below steps:
- Follow the Rclone installation document.
- Open the command prompt and follow the steps:
- Run the command rclone config.
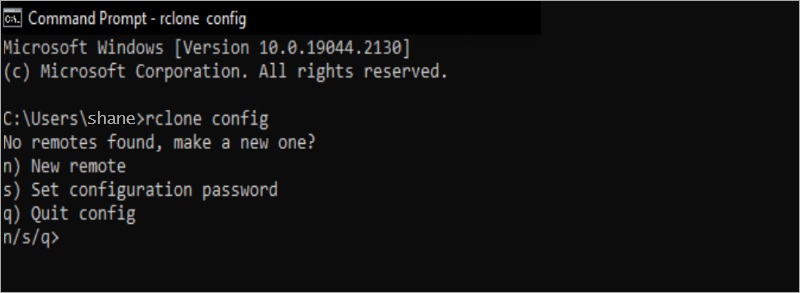
- Select the option n) New remote and enter the name.
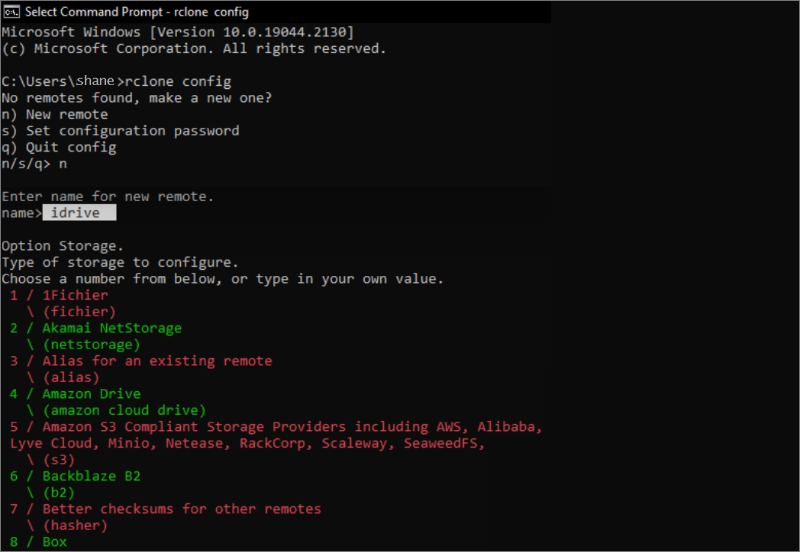
- Select Amazon S3 Compliant Storage Providers in Option Storage.
- Run the command rclone config.
- Choose S3 provider as /IDrive e2 in Option provider.
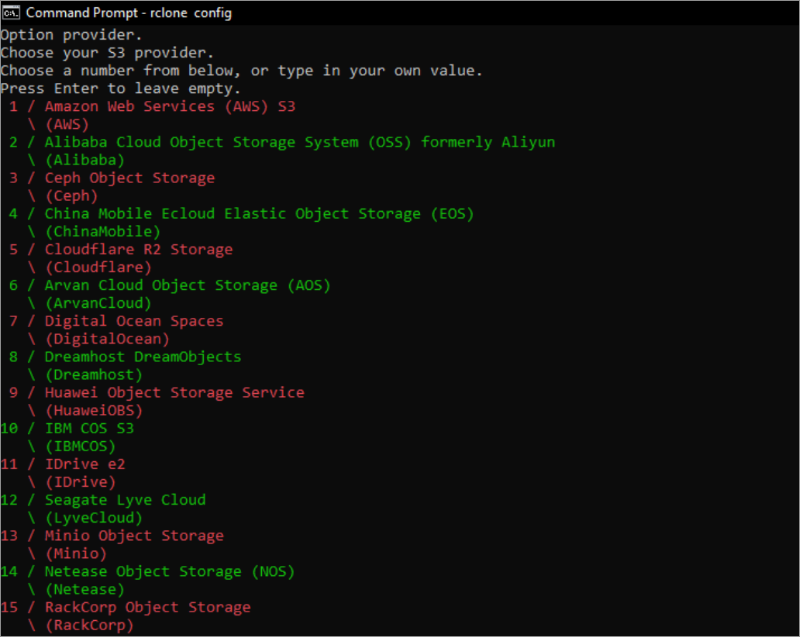
- Select Enter AWS credentials in the next step.
- Enter access_key_id> and secret_access_key>.
Get the AWS credentials from the IDrive® e2 Access Keys tab.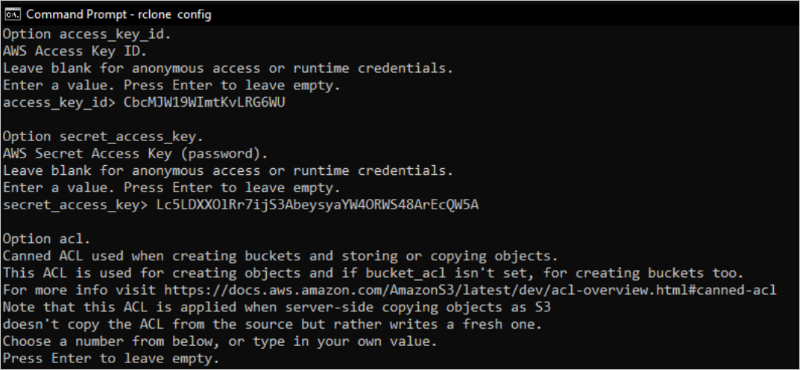
- Input the required parameters and save it.
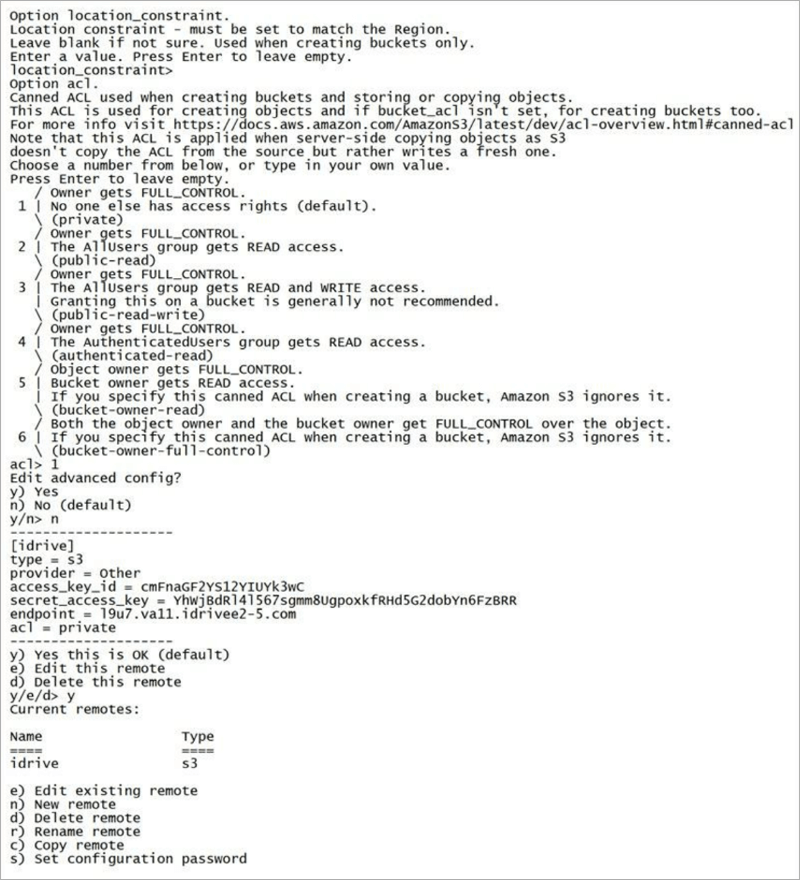
- Follow the Rclone documentation to transfer files/folders to IDrive® e2 buckets.
Note: Data restoration is handled by your specific backup solution provider and is affected by multiple variables that are unique to your environment. For application-related enquiries/support, it is strongly recommended you seek guidance from the technical team of your backup solution provider.