Backup
Backup of the files/folders stored on your Synology NAS device is necessary to add an extra layer of protection to your NAS. You can perform interactive backups or schedule automated backups for predefined intervals.
Steps to perform an immediate backup of your files and folders:
- Click the Backup tab and select the files/folders for backup.
- The selected files/ folders appears in the Default Backup Set section. Moreover, you can select a custom backup set (created earlier) with the Backup Set Name list.
Note: If you don't want your file/folder selection to be remembered, select Select Backup Set from the Backup Set Name list. - Provide the Backup location. By default, data will be backed up to a folder on your account with your machine name.
- To immediately start the backup operation, click Backup Now.
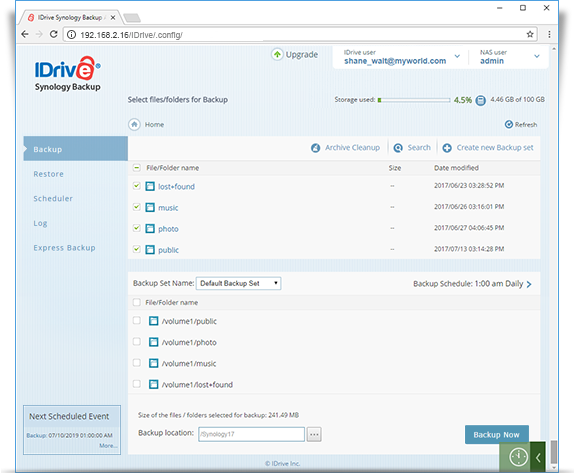
Note: You can exclude individual files/folders (for e.g. file extension like tmp), which may be part of the backup set, from being backed up to your account. From the Select files/folders for Backup list, click the drop-down arrow against the respective file/folder and click Add to Exclude List.
If you wish to stop the backup operation once the backup is in progress, click Stop Backup.
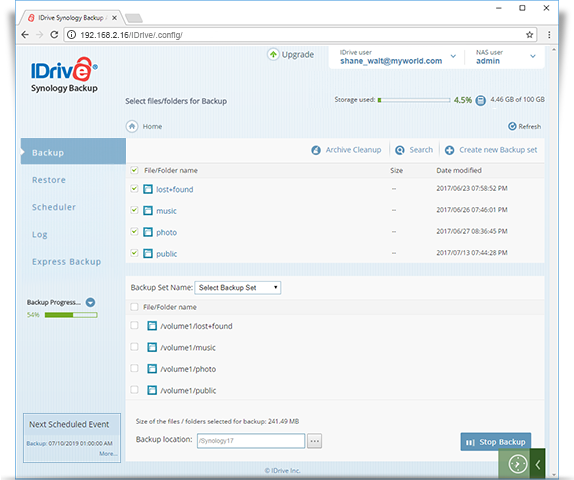
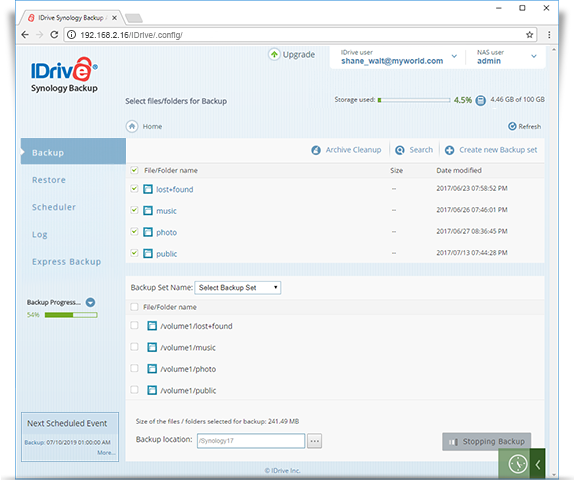
Steps to perform a scheduled backup of your files/folders:
- Click the Backup tab.
- To schedule a backup for your default backup set, click Backup Schedule. Moreover, you can select a custom backup set using the Backup Set Name list.
- Select the schedule backup parameters and click Update Schedule. The backup process will start at the scheduled time.
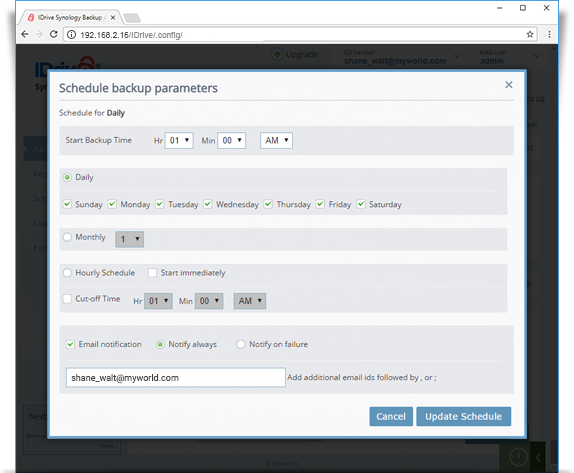
In addition you can also,
- Create multiple backup sets and select data to backup.
- Click the refresh button on top right corner to reload the backed up files.
- To reload a particular folder, hover over it, click on the menu icon and click Refresh.
Note: Browse button for Backup Location will not be available for few accounts.