Backup
To create a drive image,
- Click the Clone/Computer Backup button on the LHS.
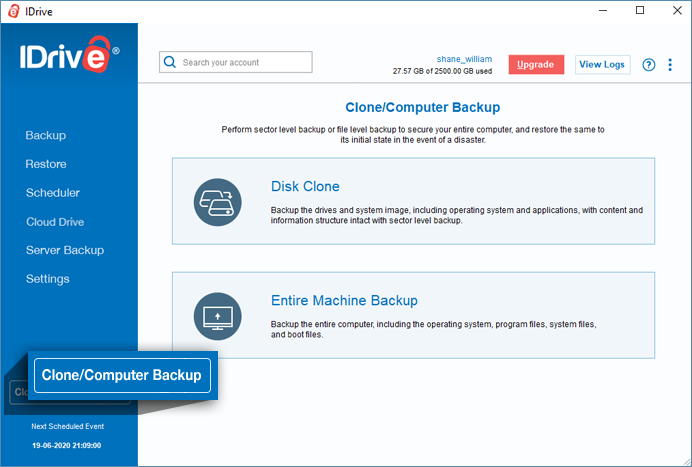
- The Clone/Computer Backup screen appears. Click Disk Clone.
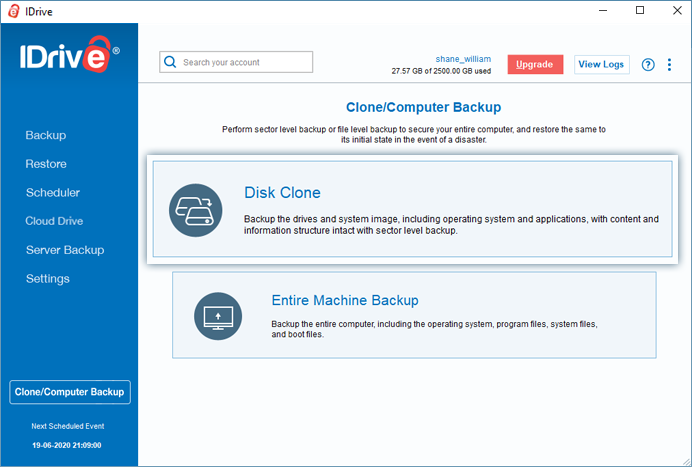
- In the Drive Image Backup tab, select the Local Backup + Cloud Backup or Local Backup radio button.
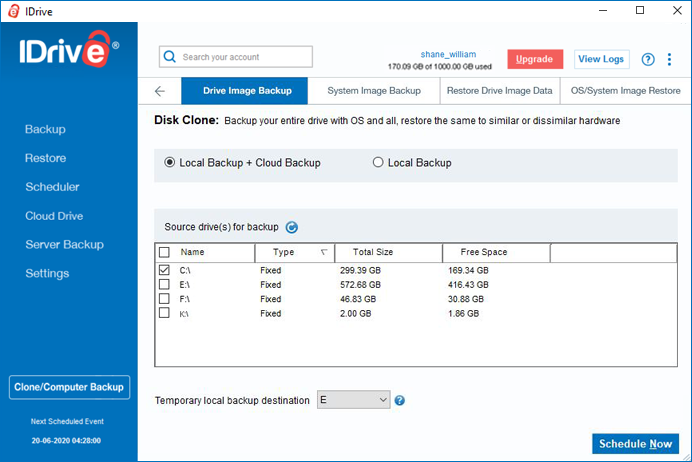
Note: For local backups, you can choose to store the local backup with or without encryption.
- Select the Source drive for backup.
- Choose a local drive from the Temporary local backup destination drop-down.
- If you have selected Local Backup, select a Target destination drive.
- Click Schedule Now. The schedule Backup screen appears.
- Create a schedule for performing regular drive image backups and click Save Changes.
- After the backup is complete, click View Logs to view the backup details.
To create a system image,
- Click the Clone/Computer Backup button on the LHS.
- The Clone/Computer Backup screen appears. Click Disk Clone.
- Go to the System Image Backup tab and select the Local Backup + Cloud Backup or Local Backup radio button.
Note: For local backups, you can choose to store the local backup with or without encryption
- Select Source drive for backup.
- Choose a local drive/network computer from the Temporary local backup destination drop-down.
- If you have selected Local Backup, select a Target destination drive.
- Click Schedule Now. The Schedule Backup screen appears.
- Create a schedule for performing regular system image backups and click Save Changes.
You can also perform drive / system image backup to a network mapped drive / NAS drive by mapping your network location to your system.
- Click the Clone/Computer Backup button on the LHS.
- The Clone/Computer Backup screen appears. Click Disk Clone.
- Go to the Drive Image Backup or System Image Backup tab and select the Local Backup + Cloud Backup or Local Backup radio button.
Note: For local backups, you can choose to store the local backup with or without encryption.
- Select the Source drive that you wish to backup from the Drive Image Backup or System Image Backup tab respectively.
For Drive Image:
For System Image:
- Select the network mapped drive / NAS drive as the location for creating the drive / system image. Click Schedule Now.
- Enter your username and password to authenticate network mapped drive / NAS drive.
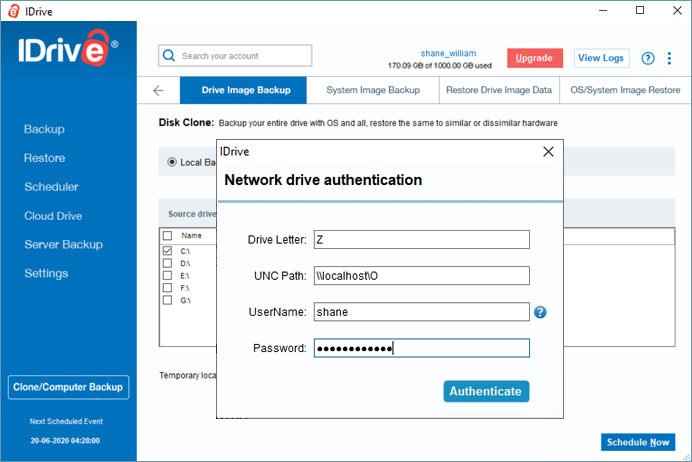
- Schedule drive / system image backup to perform the backup operation to a network mapped drive / NAS drive.
To perform drive / system image backup to a network computer,
- Click the Clone/Computer Backup button on the LHS.
- The Clone/Computer Backup screen appears. Click Disk Clone.
- Go to the Drive Image Backup or System Image Backup tab and select the Local Backup + Cloud Backup or Local Backup radio button.
- Select a Source drive from the Drive Image Backup or System Image Backup tab respectively.
For Drive Image:
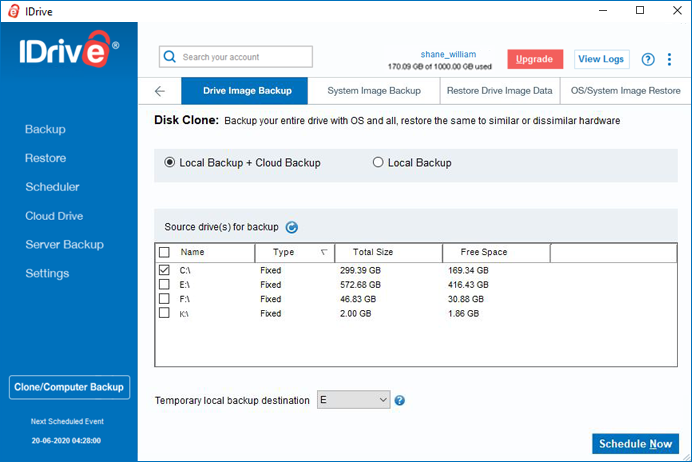
For System Image:
- Select Network as the location for creating the drive / system image.
The Network Computer list will appear. - Double click the desired computer. The Network Authentication popup will appear.
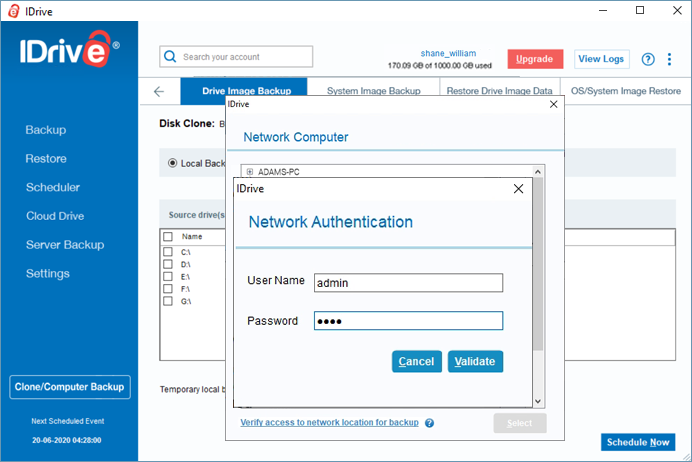
- Enter your username and password to validate the network computer.
- Select the location to perform the backup.
- Click Schedule Now to create a scheduled backup job to a network computer location.
Drive / System image backup to a Network location or Network Attached Storage location
To perform the backup operation,
- Click the Clone/Computer Backup button on the LHS.
- The Clone/Computer Backup screen appears. Click Disk Clone.
- In the Disk Clone screen, go to the Drive Image Backup or System Image Backup tab and select the Local Backup + Cloud Backup or Local Backup Only radio button.
- Select a Source drive from the Drive Image Backup or System Image Backup tab respectively.
For Drive Image:
For System Image:
- Select Network as the temporary local backup destination for creating the drive / system image. The Network Computer list will appear.
- Click Verify access to network location for backup. The Network Details pop up will appear.
- Enter your NAS/Network UNC path (''\\IP Address or Computer name\dir''), username and password to validate.
- Click Schedule Now to create a scheduled backup job for the network location or NAS location.
To perform drive / system image backup to an Express or local device,
- Go to the Backup tab and select the Backup files to Local, Wi-Fi and Express device radio button.
- Click
 , select a device and click OK.
, select a device and click OK.

- Now, click the Clone/Computer Backup button on the LHS.
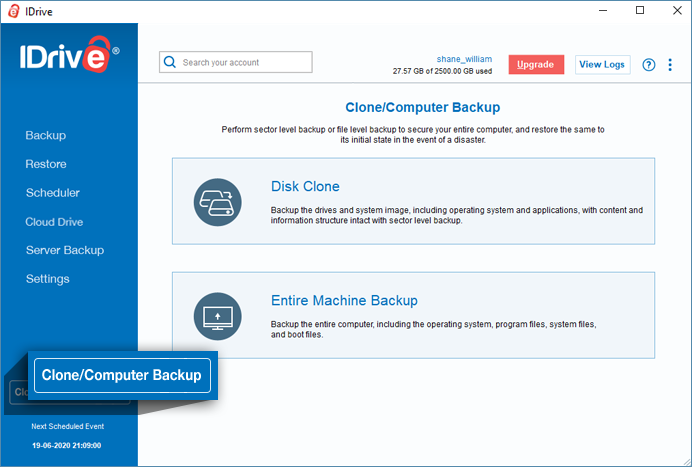
- In the Drive Image Backup or System Image Backup tab, select the Local Backup radio button.
- Choose Encrypt local backup data.
Note: It is highly recommended to choose the Encrypt local backup data option and encrypt your data while backing up to an Express device. Choosing the option Do not encrypt local backup data will leave your data unprotected. - Select as source drive, from the Drive Image Backup or System Image Backup tab respectively to backup to the Express or local device.
For Drive Image:
For System Image:
- Select a temporary path for local image creation. You can select either a local or network attached drive. Your drive(s) will first be backed up to this local path and then the encrypted backup will be transferred to the Express or local device.
- Click Schedule Now.
- A popup message will request confirmation for encrypting the local backup data. Click Yes.
- Schedule the backup for a future date and time or select Start the backup immediately and click Save Changes.
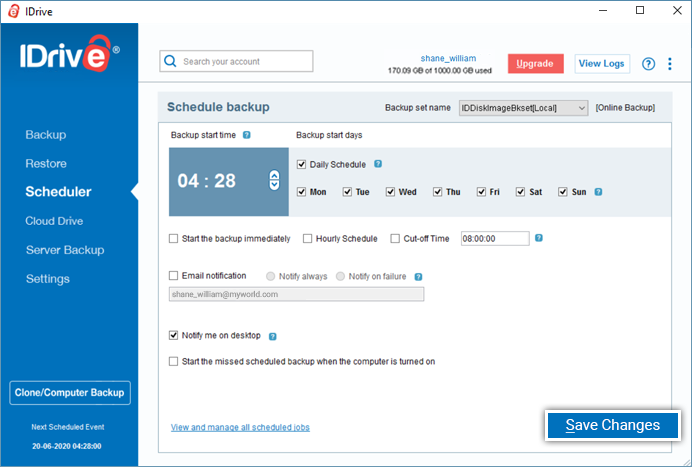
- After the backup is complete, click View Logs to view the backup details.
Note:
- You cannot backup drive / system image files to the drive that runs the operating system.
-
If you have selected the Express device as the location for both local image and encrypted image creation, after successful completion of the drive / system image backup delete the unencrypted local image (delete IDriveDiskImage / IDriveSystemImage / IDDriveImage / IDHDImage folder) before shipping the Express device to IDrive.