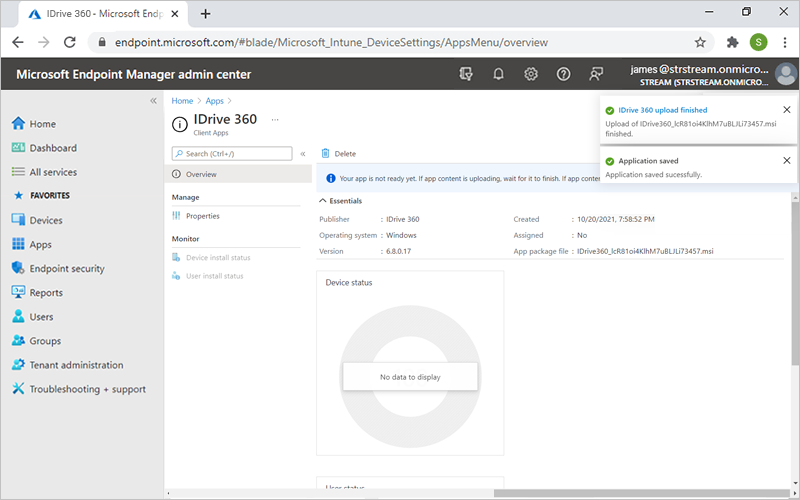Mass Deployment for IDrive® 360
Deploy IDrive® 360 via Microsoft Intune
Set up cloud backup and recovery for your business-critical Windows endpoints by deploying IDrive® 360 via Microsoft Intune. Add the IDrive 360 MSI application to Microsoft Intune and install it remotely on multiple computers.
Prerequisites:
- Sign in and download the IDrive® 360 MSI installer package. Alternatively, click the 'Copy Link' button to copy the installation link and download the MSI installer.
- Configuration ID copied from the 'Add Computers' section in the Backup Console.
Steps to deploy the IDrive® 360 MSI package using Microsoft Intune
- Sign in to the 'Microsoft Endpoint Manager' admin center.
- Navigate to 'Apps' > 'Windows'.
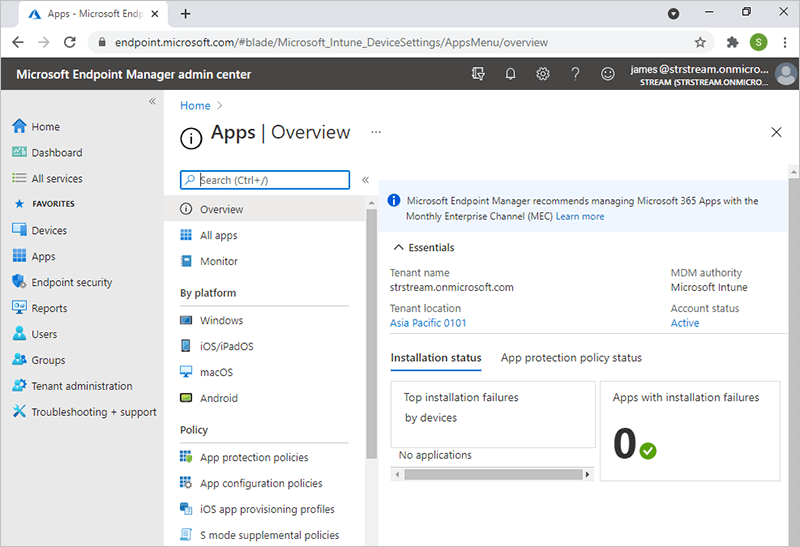
- Click 'Add', and choose 'Line-of-business app' from the drop-down. Click the 'Select' button
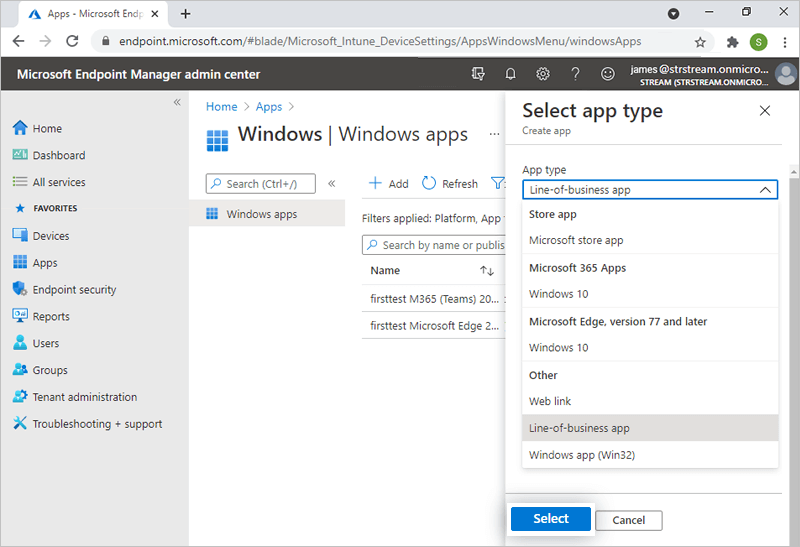
- In the 'Add App' screen, click 'Select app package file'.
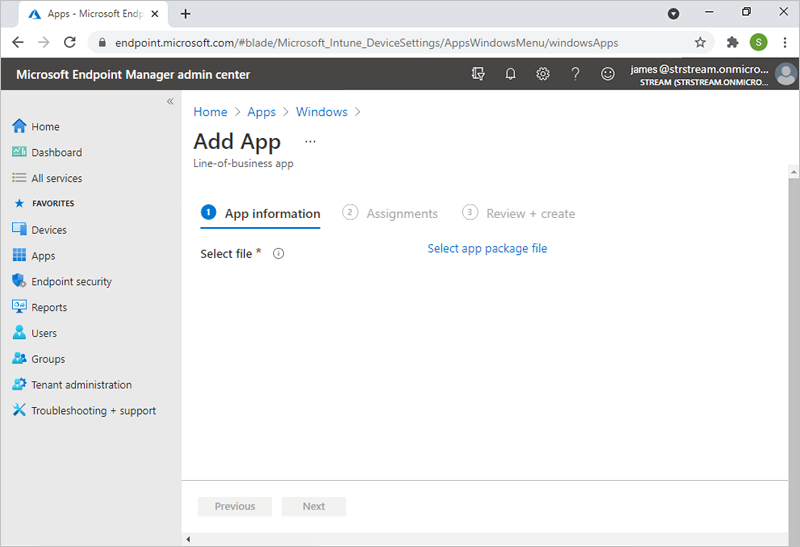
- Click and locate the downloaded IDrive® 360 MSI installer package on your computer, and click 'OK'.
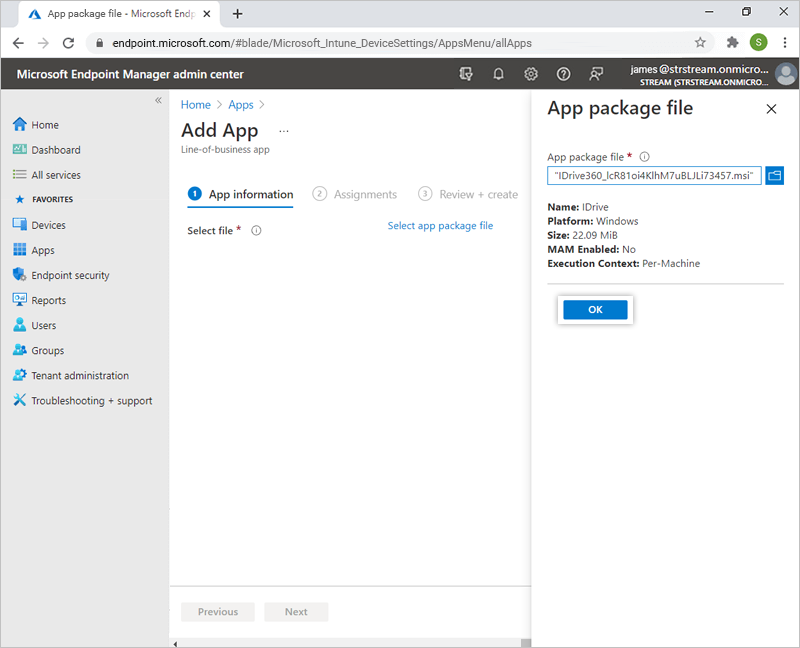
- You will be navigated to the App Information section. Add the following parameters:
Name: IDrive® 360
Description: Mass deployment for IDrive® 360
Publisher: IDrive
App install context: It is set to 'Device'
Ignore app version: No
Command-line arguments:
WRAPPED_ARGUMENTS="/GROUP_NAME=Managers /CONFIG_ID=lcR81oi4KlhM7uBLJLi73457 /PVT_KEY=123456"
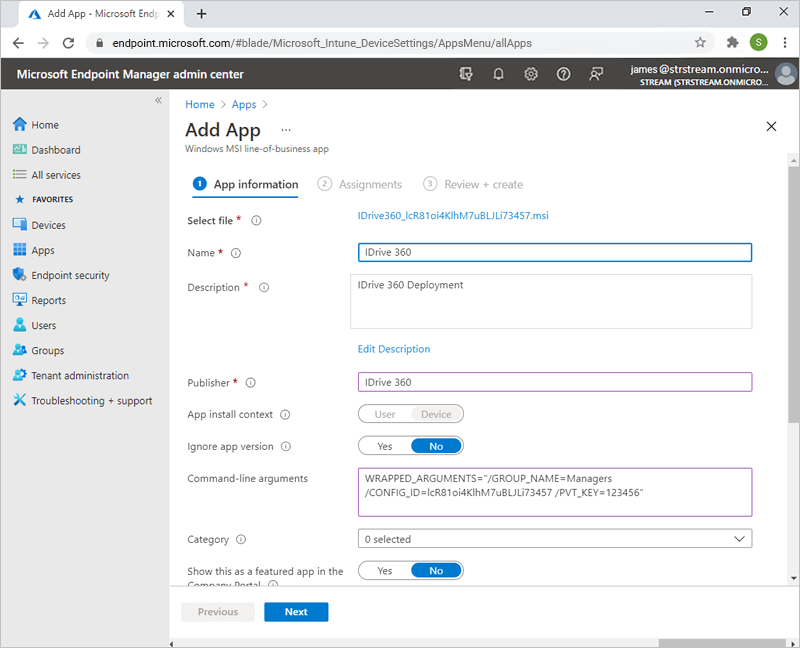
The parameters and their descriptions are given below:
Parameters DescriptionWRAPPED_ARGUMENTS This is an argument used to define command line parameters. Command line arguments should always start with a wrapped argument within double quotes.CONFIG_ID This is the unique configuration ID used copied from the 'Add Computers' section in the Backup Console.GROUP_NAME *Name of the group to which the computer will be assigned. Here in the example the group name used is ‘Managers’.PVT_Key If the installation is configured with a private encryption key then this parameter should also be passedNote:
In case the group name does not exist, a new group will be created with the submitted name and the computer will be assigned to it. - Click 'Next.’
- Click '+Add group'. Choose the group in which you want to deploy the agent and click the 'Select' button. You can also select '+Add all users' or '+Add all devices' if you wish to deploy the application for all users or all devices, respectively.
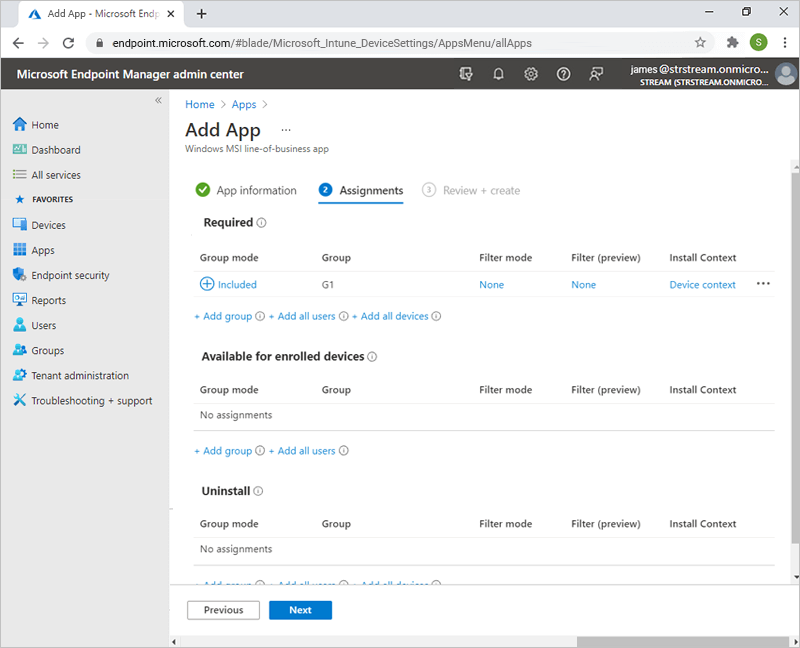
- Click 'Next.'
- Review the changes and click 'Create.'
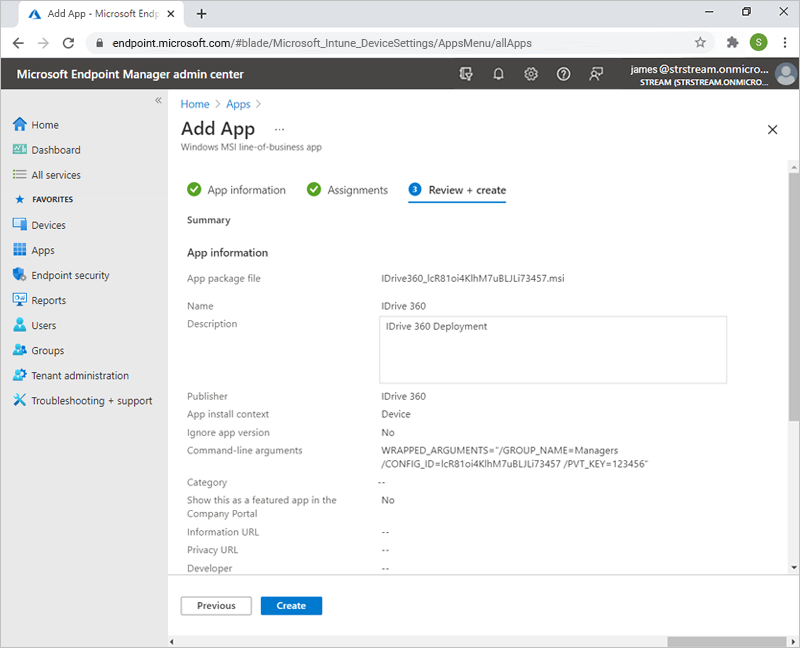
- Wait till the IDrive® 360 MSI file upload is completed and the application is saved.
It may take some time for the machines to receive the deployment package. To speed up the process, you may manually sync the Windows 10 devices or perform a reboot. Click here to read on how to sync from Microsoft Intune or via Windows 10 Machine.