Frequently Asked Questions
- Getting Started
- Backup Console
- Management Console
- Windows Backup
- Mac Backup
- Linux Backup
- Mobile Backup
- Google Workspace Backup
- Microsoft 365 Backup
- Mass Deployment
- Entire Machine Backup
- Google Drive Backup
- IDrive® 360 Express
- Single Sign-On
- System Requirements
- Account Management
- Security
- Firewall Guidance
Windows
If your question is not addressed below, contact us through our support form and we will get back to you shortly.
- Can IDrive® 360 backup my OneDrive folder?
- Can I backup my open / locked files?
- What is CPU throttle?
Can IDrive® 360 backup my OneDrive folder?
IDrive® 360 can only backup files that are saved and stored on your computer. To backup your OneDrive folder, you will need to disable OneDrive's 'Files On-Demand' feature.
To disable OneDrive's Files On-Demand feature,
- Click 'OneDrive' on your system tray and select 'Settings'.
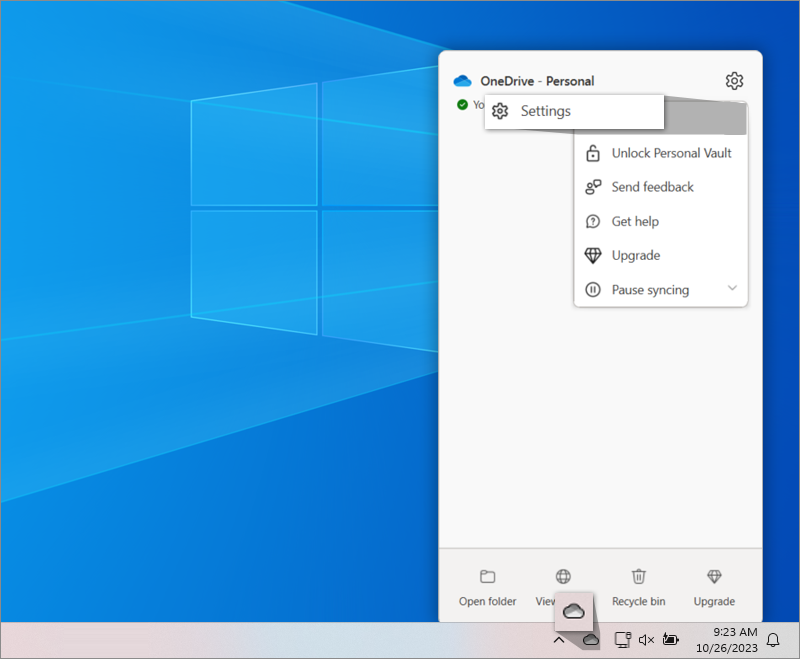
- Go to 'Advanced settings' > 'Files On-Demand'.
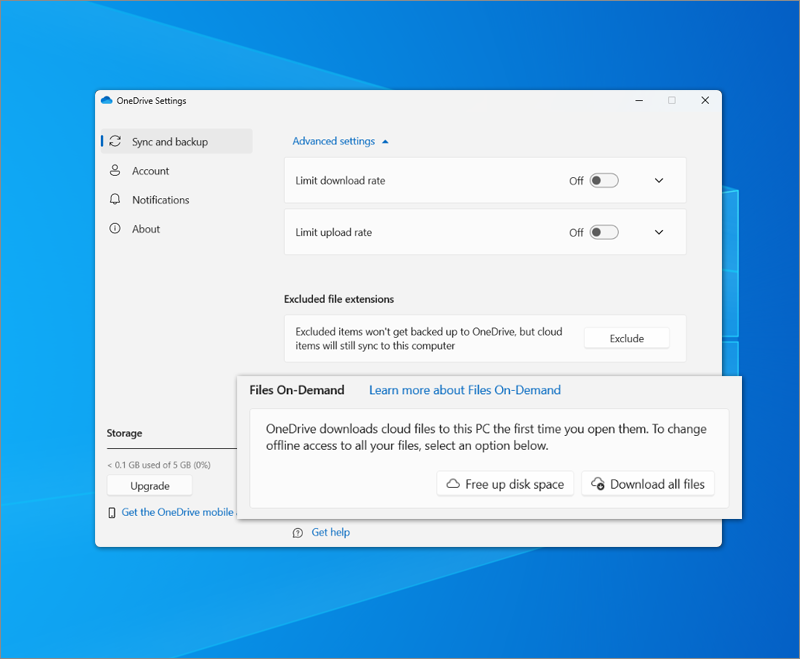
- Click 'Download all files'.
- Go to 'Continue' in the popup to sync all OneDrive data to your computer.
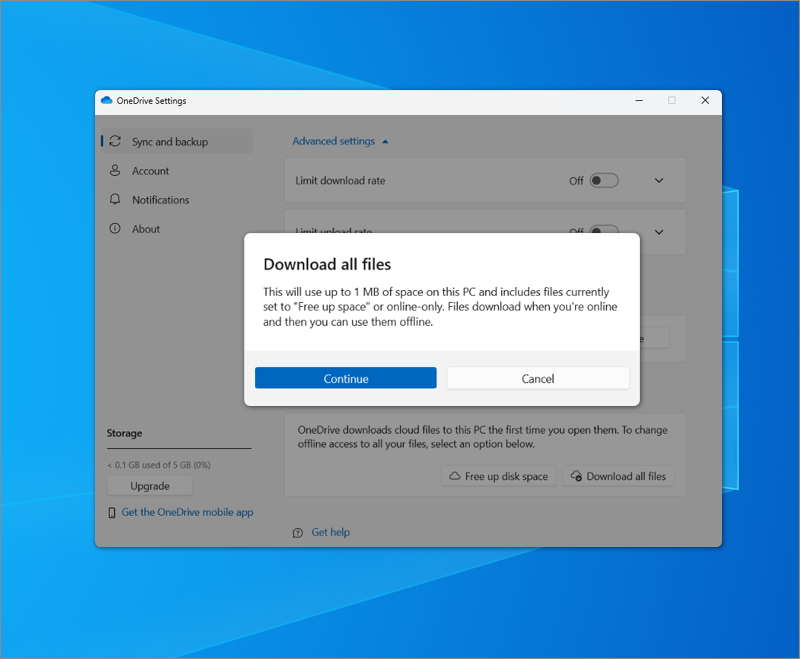
Once the files are downloaded, add the OneDrive folder to your backup set. The next backup operation will backup the OneDrive folder.
Additionally, for Windows computers you can choose the files and folders to backup from your OneDrive folder.
To backup selected files / folders in the OneDrive folder,
- Navigate to the 'OneDrive' icon on your system tray and select 'Open your OneDrive folder'.
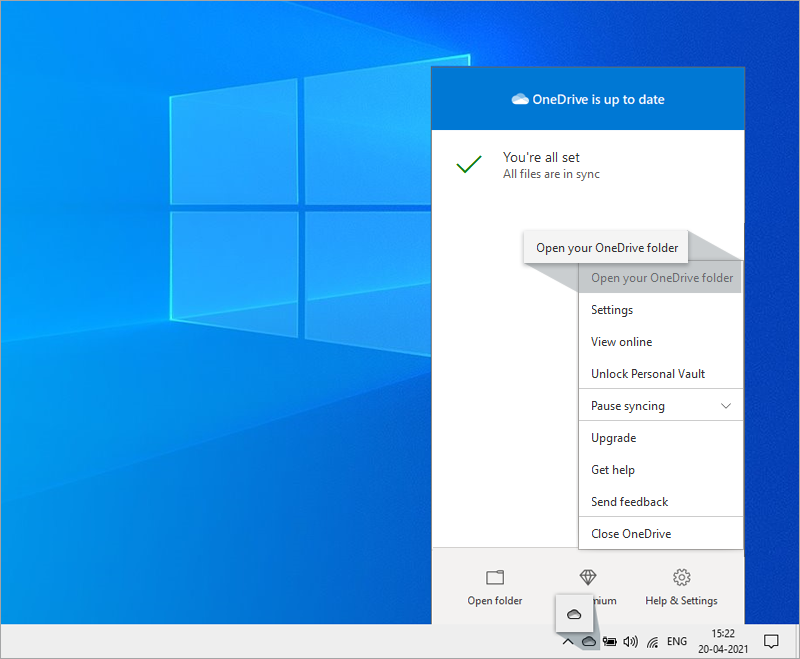
- Select the desired folders / files you wish to backup.
- Right-click and select 'Always keep on this device'.
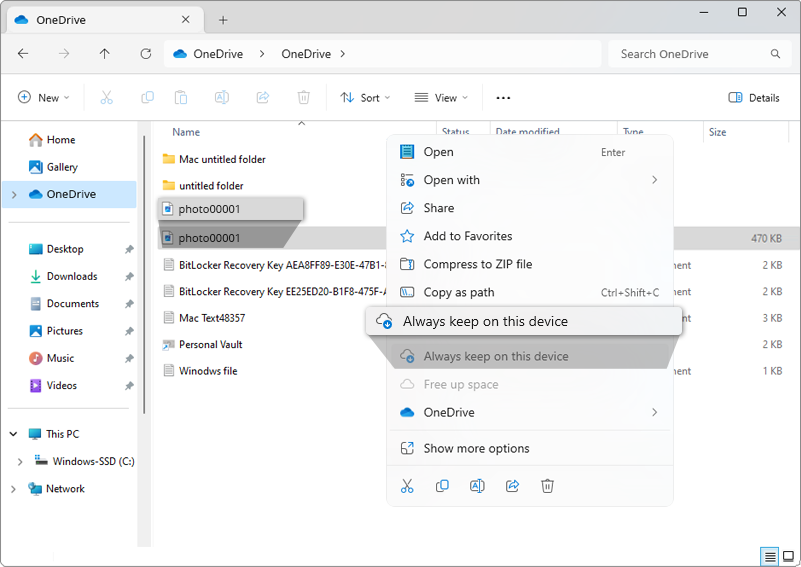
The next backup operation will backup these OneDrive files and folders.
Can I backup my open / locked files?
IDrive® 360 application is capable of backing up open files for supported platforms, by default. The supported platforms include: Windows 11, Windows 10, Windows 8.1, Windows 8, Windows 7, Windows 2019 Server, Windows 2016 Server, Windows 2012 Server, Windows 2008 Server, Windows Home Server, Windows 2003 Server (Service Pack 2).
Thus, even if your Microsoft Outlook application is open, the application performs backup of associated data. Similarly, your Quickbooks / Quicken and other possible open files are backed up as well.
Note: The Open file Backup feature does not support backup of open files in the mapped/network drives.
CPU throttle lets you set the CPU usage for backups. You can change the CPU utilization to suit the workload of your computer.
To set the CPU throttle value for all linked PCs,
- Sign in to your IDrive® 360 account.
- In the 'Backup Console', go to the 'Settings' tab and click 'CPU Throttle'.
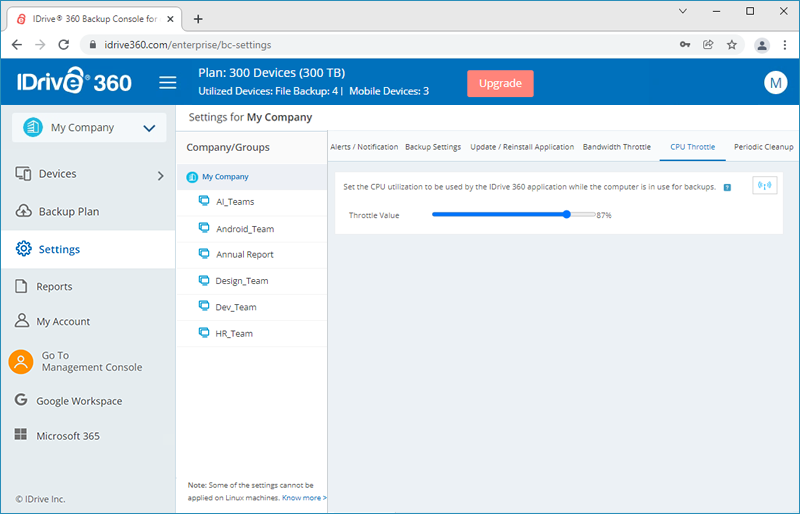
- Use the slider to set the CPU utilization limit and click.
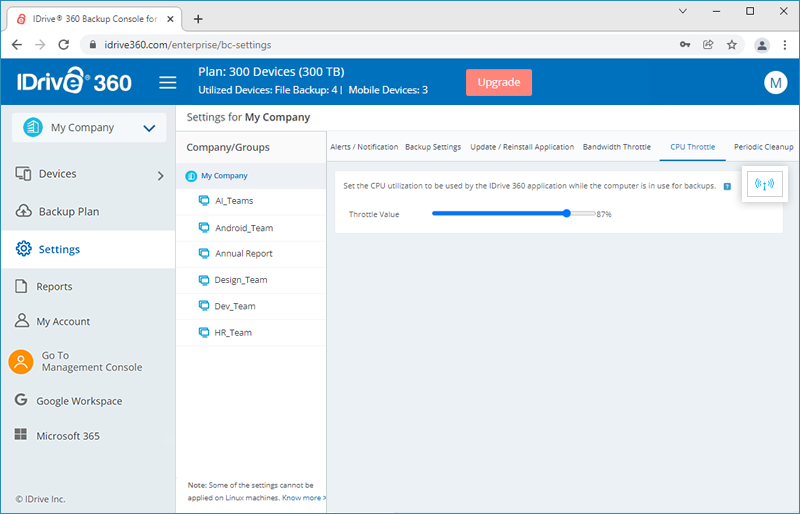
- Select your company name or select 'Specific Group' to push the settings respectively.
- Click 'Push' and click 'Yes' in the popup that appears.
To set the CPU throttle value for individual PC,
- Sign in to your IDrive® 360 account.
- In the 'Backup Console' -> 'Devices' tab, click on the required computer. Or hover over a computer name, click , and select 'Remote Management'.
- Go to 'Settings' tab and navigate to 'CPU Throttle'. By default, CPU Throttle is set at 100%.
- Use the slider to set CPU utilization limit for backups.
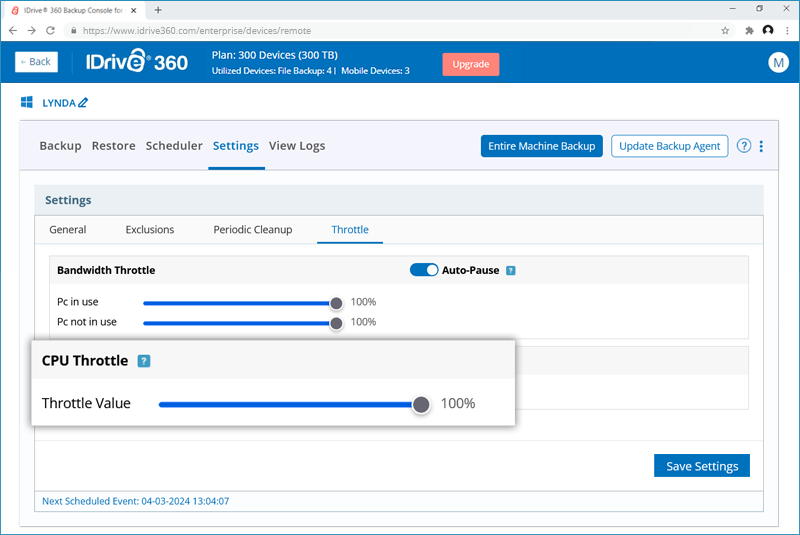
- Click 'Save Settings'.
Note: CPU Throttle feature will be available only for operating systems 'Windows 8 / Windows Server 2012' Operating Systems and above.